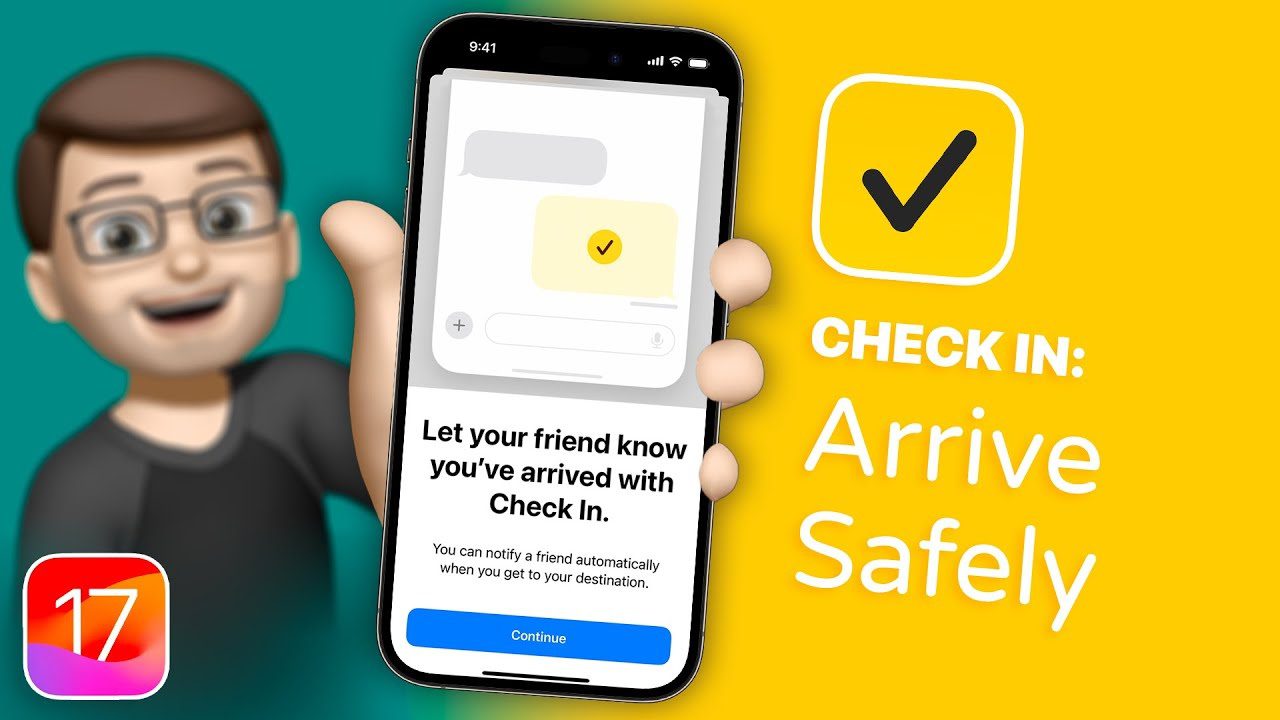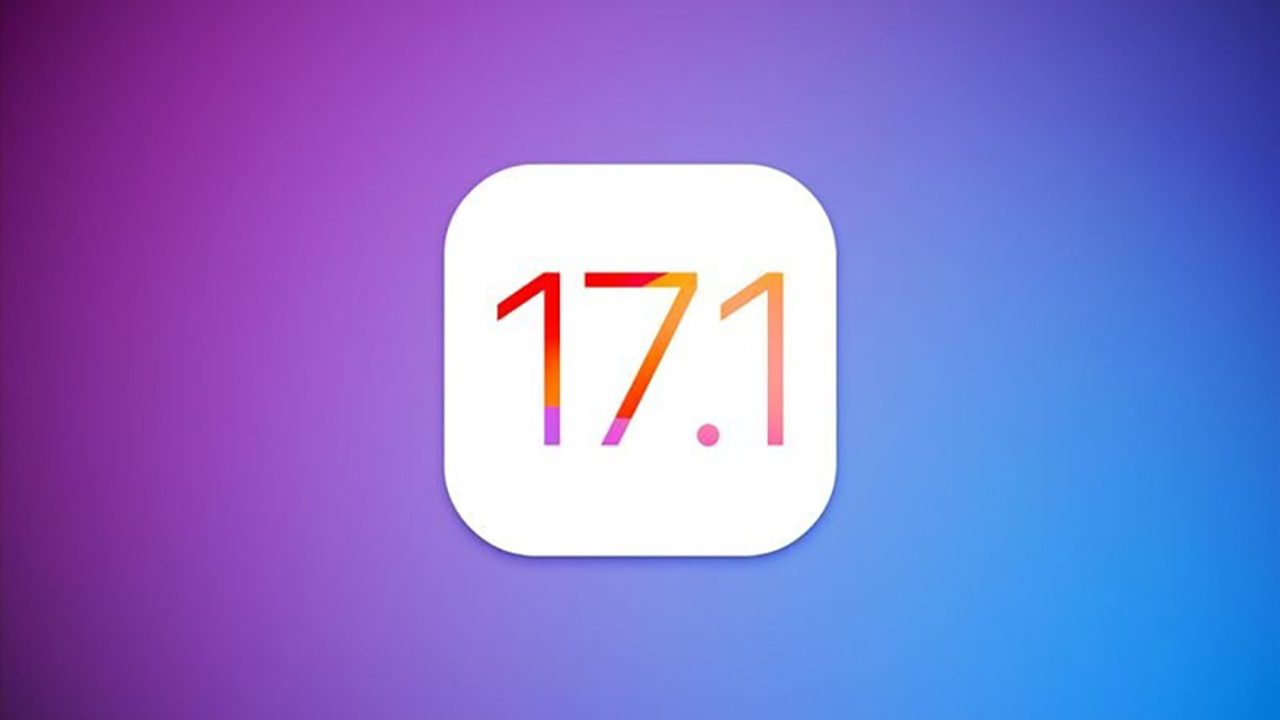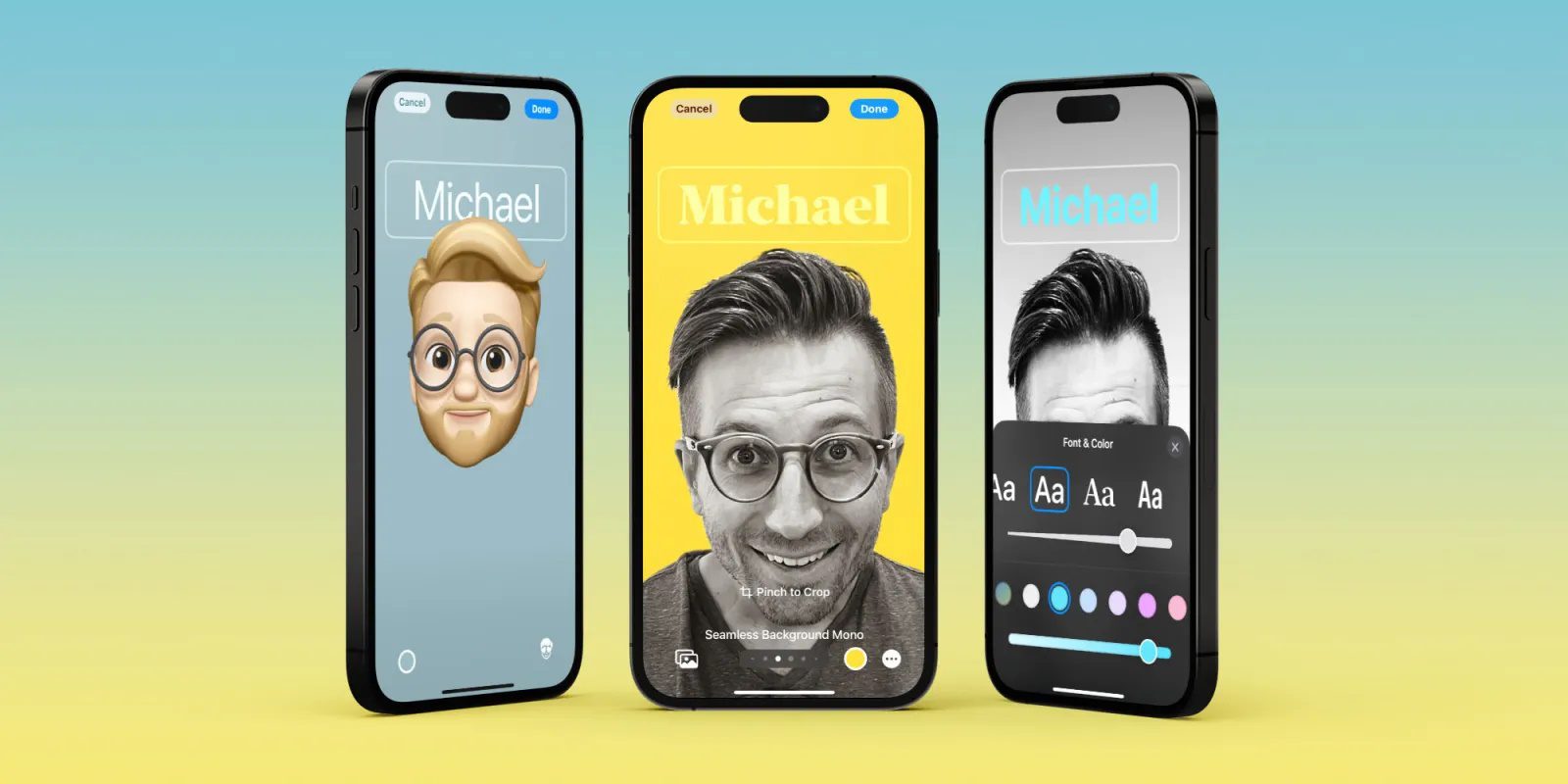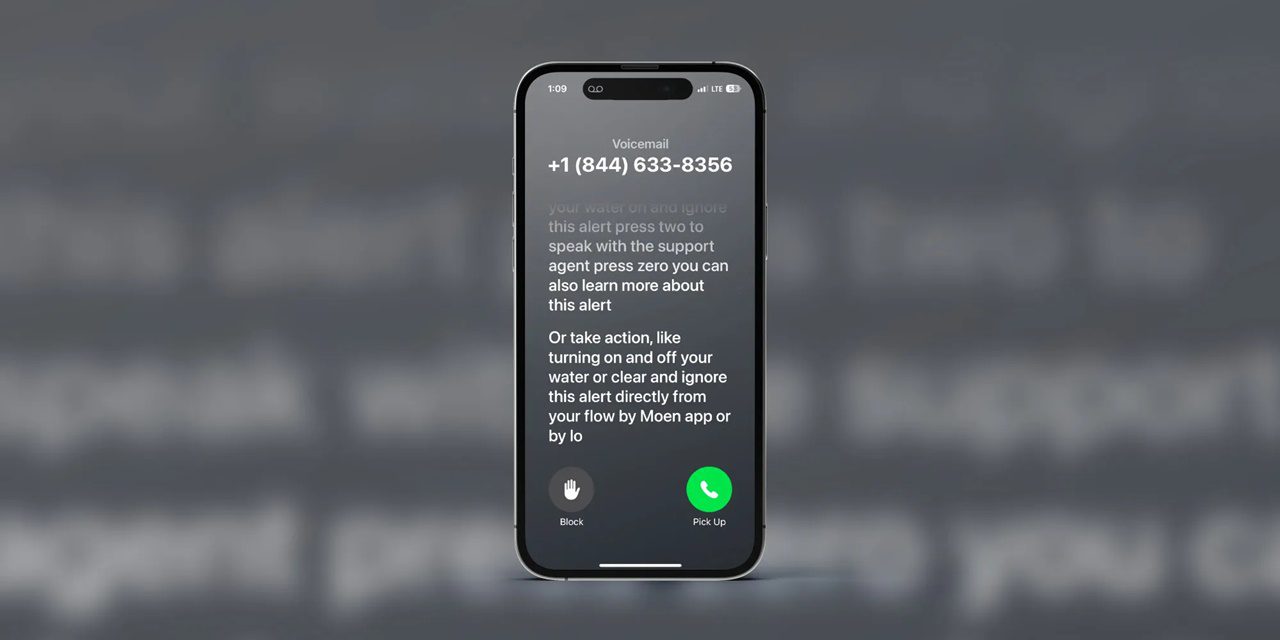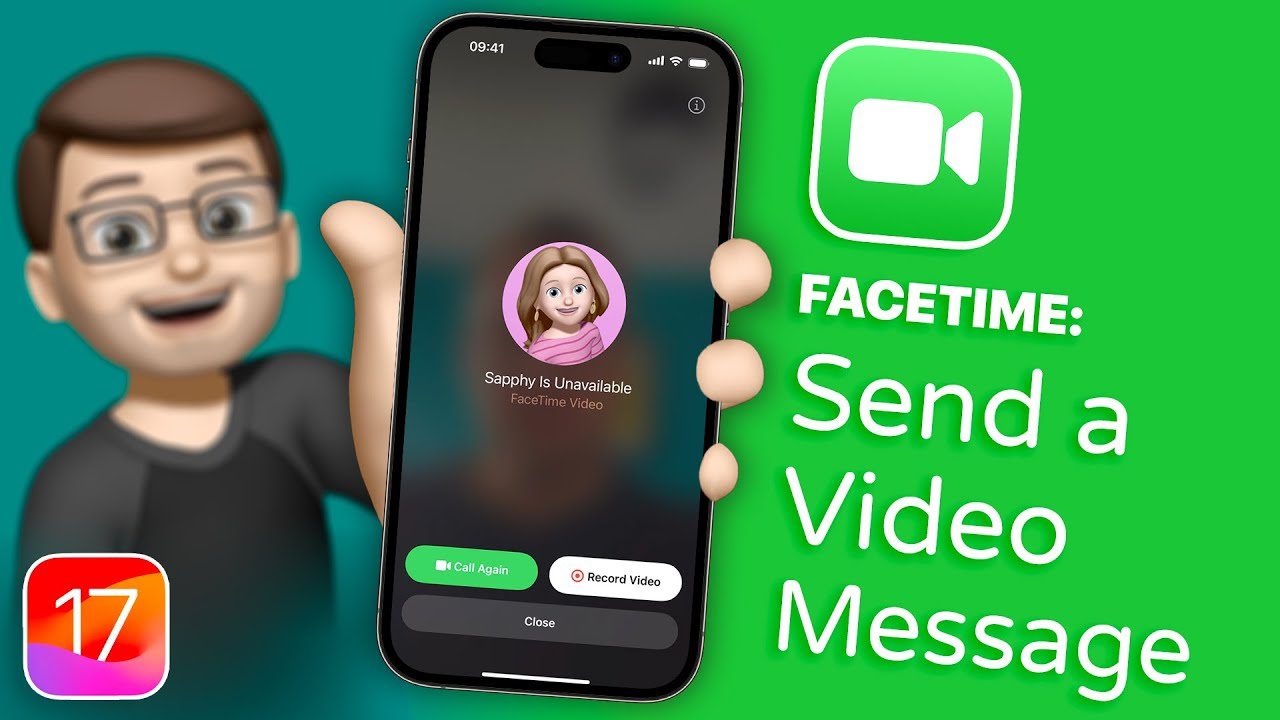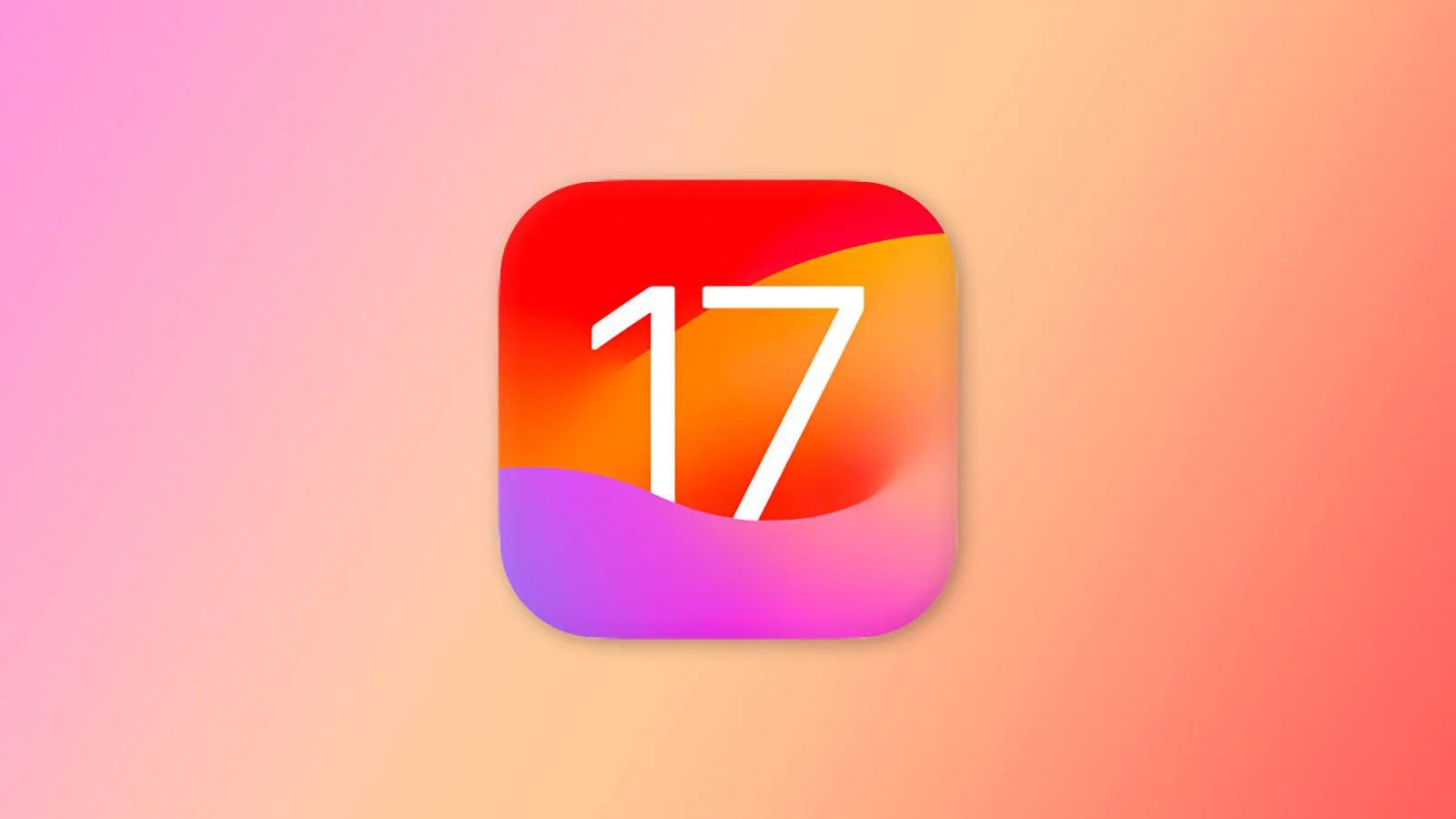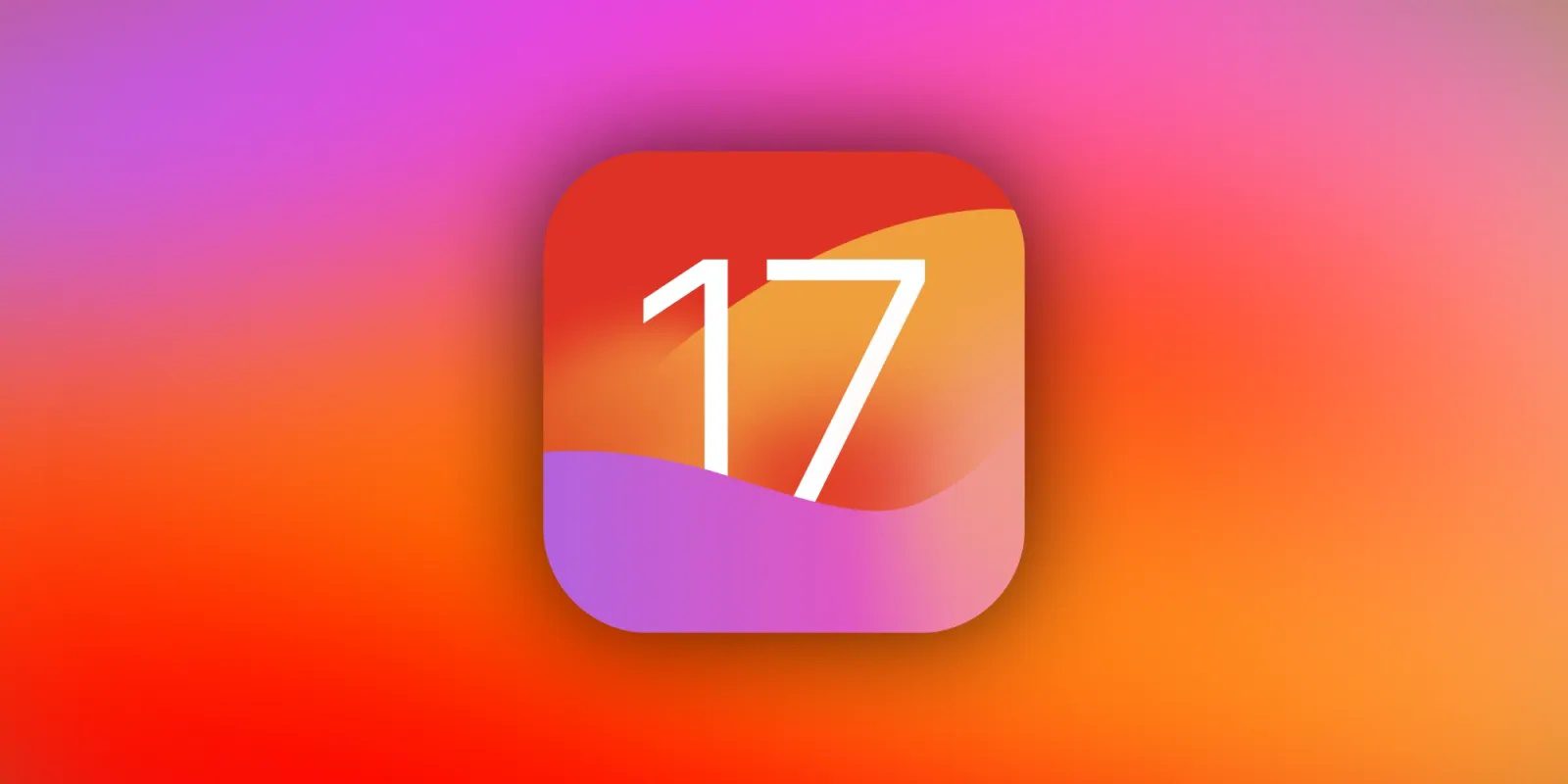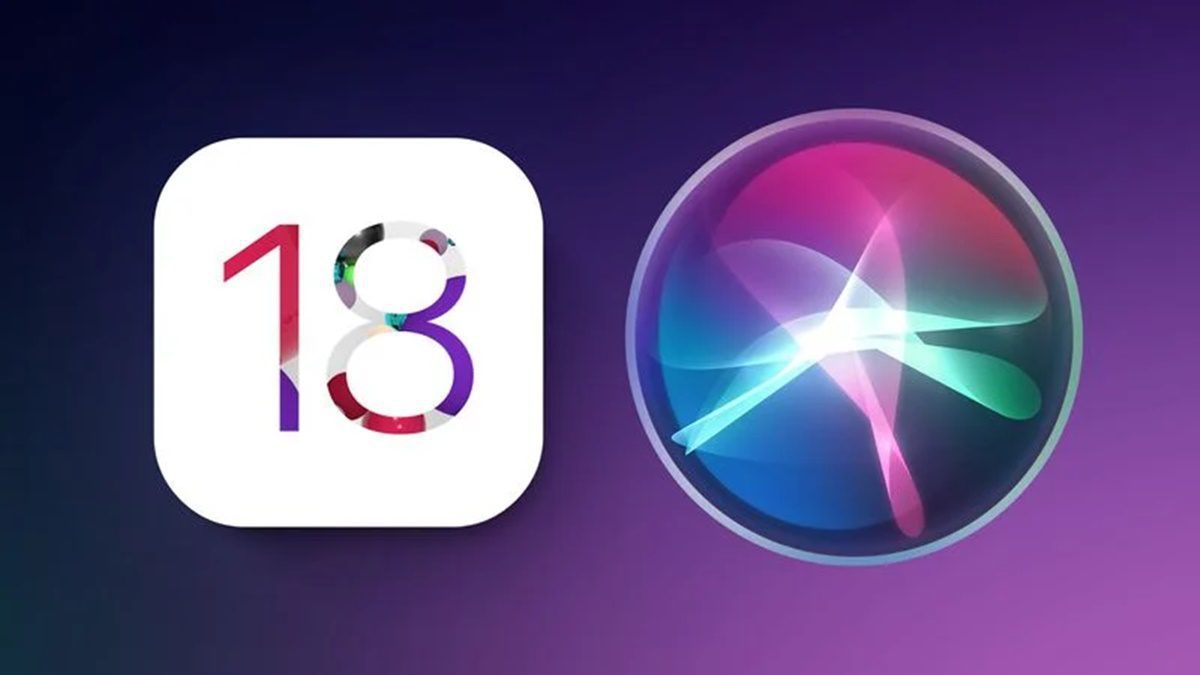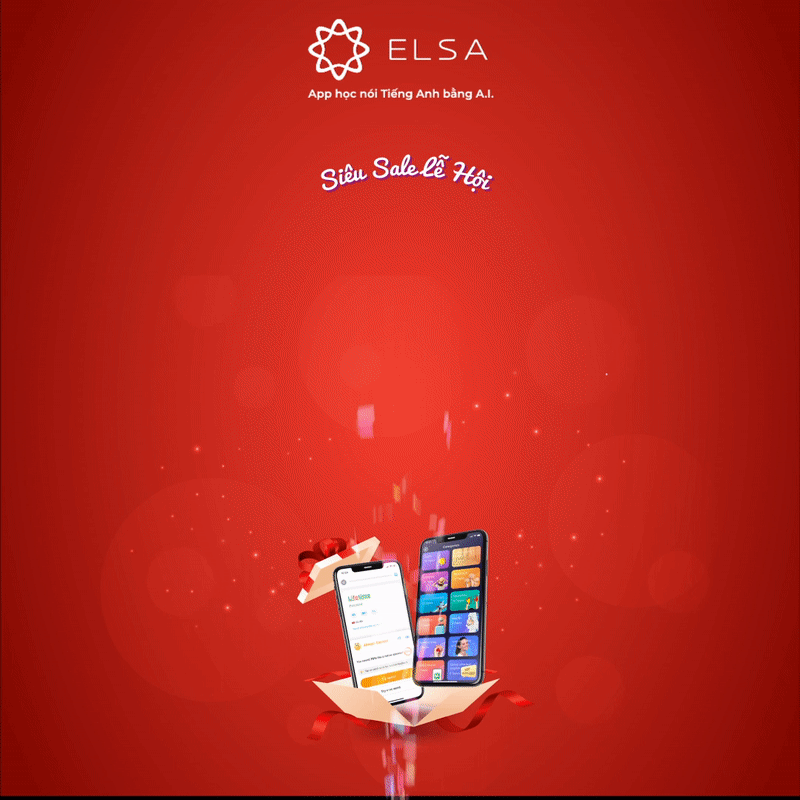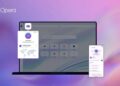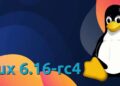Cách sử dụng tính năng Check In của iOS 17 trong iMessage để cho bạn bè biết bạn đã về nhà an toàn.
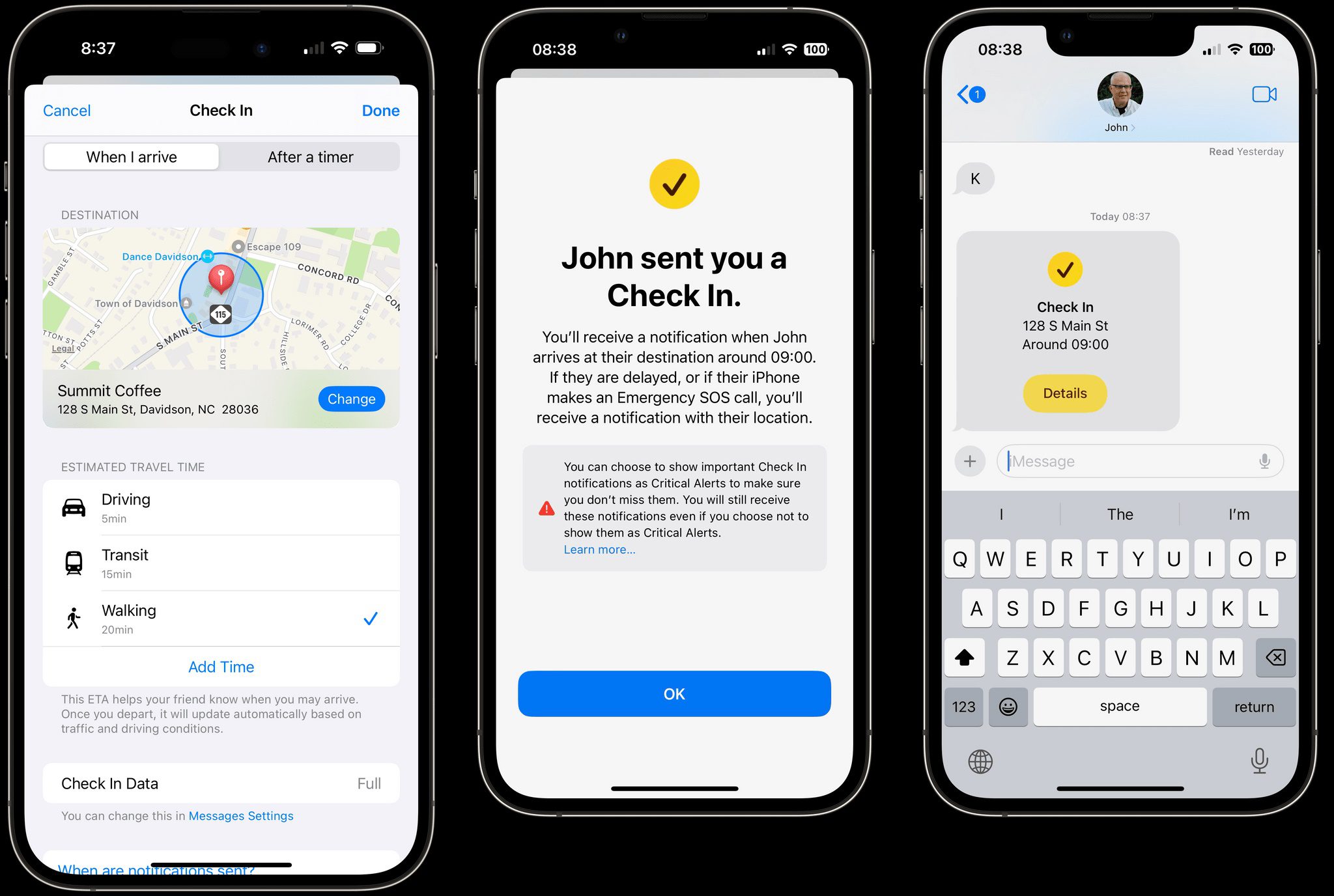
Apple đã giới thiệu tất cả các loại tính năng hữu ích cho iPhone trong iOS 17. Một tính năng có tên Check In có thể tự động cho bạn bè và gia đình của bạn biết bạn đã về nhà an toàn hoặc nếu bạn bị trễ. Bạn cũng có thể sử dụng nó để theo dõi bạn bè của bạn. Và tính năng này thậm chí còn cho bạn biết khi bạn đang di chuyển sai hướng.
Nếu bạn bị trì hoãn, bạn có thể thêm thời gian để hoàn tất việc đăng ký của mình. Nếu bạn không làm như vậy trước khi hết giờ, thiết bị của bạn sẽ gửi cho bạn bè hoặc gia đình thông tin như vị trí, phần trăm pin và tín hiệu di động (bạn có thể quyết định những chi tiết nào sẽ được chia sẻ).
Cách bật tính năng Check In
Để thiết lập tính năng Check In, hãy tìm một cuộc trò chuyện hiện có trong ứng dụng Tin nhắn (Messages) hoặc bắt đầu một cuộc trò chuyện mới với người hoặc những người mà bạn muốn họ theo dõi về việc bạn đến nơi an toàn. Nhấn Plus (dấu cộng), sau đó nhấn vào More > Check In > Edit.
Ở đây, bạn có hai lựa chọn. Đầu tiên có tên là Khi tôi đến (When I Arrive). Hãy xác định điểm đến của bạn và chỉ định cách bạn đến đó. Bạn có thể thêm thời gian nếu cần. Nếu iPhone của bạn không di chuyển tới điểm đến trong một khoảng thời gian nhất định hoặc không đến được vị trí đó như mong đợi, tính năng Check In sẽ thông báo cho người liên hệ đáng tin cậy của bạn và nói cho họ về hành trình trên điện thoại của bạn. Khi bạn đến đích đúng giờ, Check In sẽ cho bạn bè hoặc thành viên gia đình của bạn biết bạn đã đến nơi.
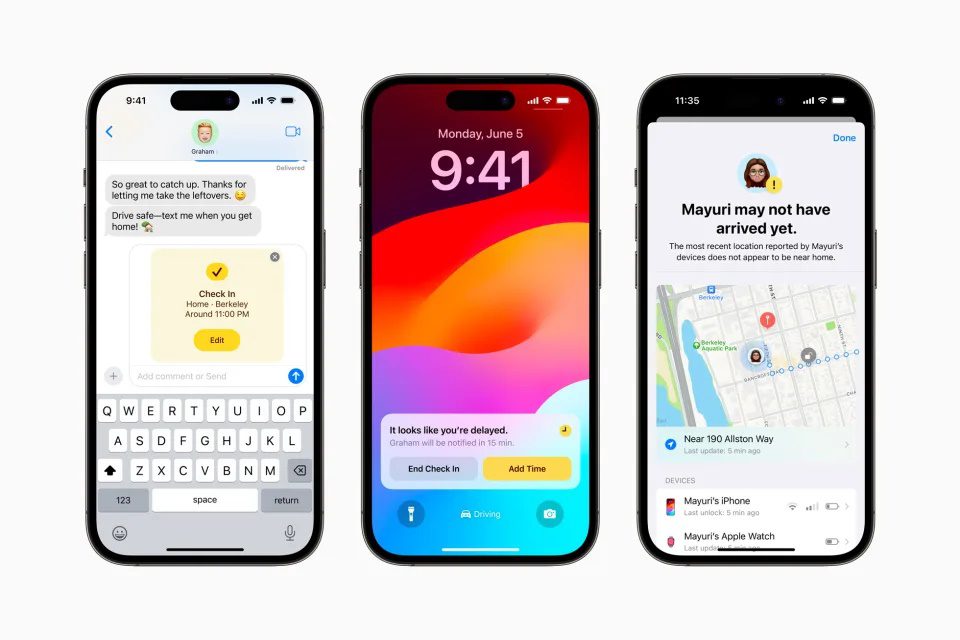
Tùy chọn Check In dựa theo thời gian. Nếu bạn không kết thúc Check In trước khi hết thời hạn, iPhone của bạn sẽ thông báo cho bạn bè của bạn. Đây có thể là một lựa chọn hữu ích nếu bạn đang trong buổi hẹn hò đầu tiên hoặc đi chơi với một người bạn mới.
Cho dù bạn chọn tùy chọn Check In nào, hãy nhấn vào mũi tên lên màu xanh lam (như thể bạn đang gửi bất kỳ loại tin nhắn nào khác) để xác nhận Check In và bắt đầu hẹn giờ. Nếu bạn mất dịch vụ hoặc iPhone của bạn tắt trước khi quá trình Check In hoàn tất, bạn bè hoặc thành viên gia đình mà bạn đã thiết lập thông tin đó có thể nhận được thông báo sớm hoặc muộn hơn dự kiến (và truy cập vào thông tin chi tiết mà bạn quyết định chia sẻ với họ).
Để thêm thời gian cho phần Check In, hãy đi tới cuộc trò chuyện với người mà bạn đã chia sẻ. Tìm thông báo Check In, sau đó chạm vào Details > Add Time. au đó bạn có thể chọn bao nhiêu thời gian để thêm.
Cách hủy Check In
Nếu bạn muốn hủy Đăng ký vì bất kỳ lý do gì, hãy tìm thông báo Check In, sau đó nhấn Chi tiết > Hủy đăng ký (Details > Cancel Check In). Bạn sẽ được hỏi lại để xác nhận.
Cách sửa đổi dữ liệu Check In

Việc chọn chi tiết bạn muốn chia sẻ với người nhận Check In có một chút khác biệt. Để làm như vậy, hãy đi tới phần Tin nhắn trong ứng dụng Settings trên iPhone của bạn, sau đó tìm tùy chọn Kiểm tra dữ liệu (Check In Data). Khi bạn đến điểm đến, Check In có thể chia sẻ vị trí, tín hiệu mạng cũng như mức pin của iPhone và Apple Watch nếu bạn chọn tùy chọn “Khi tôi đến” (When I Arrive). Tùy chọn “Đầy đủ” (Full) sẽ chia sẻ tất cả dữ liệu đó, cùng với lộ trình iPhone của bạn đã đi và thông tin chi tiết về lần cuối cùng bạn mở khóa điện thoại hoặc Apple Watch.