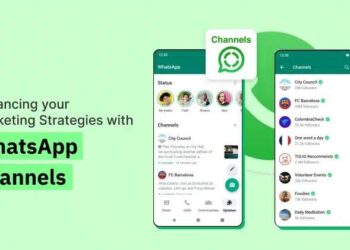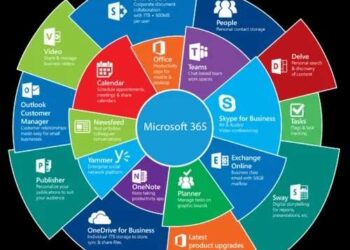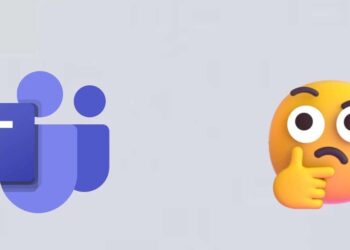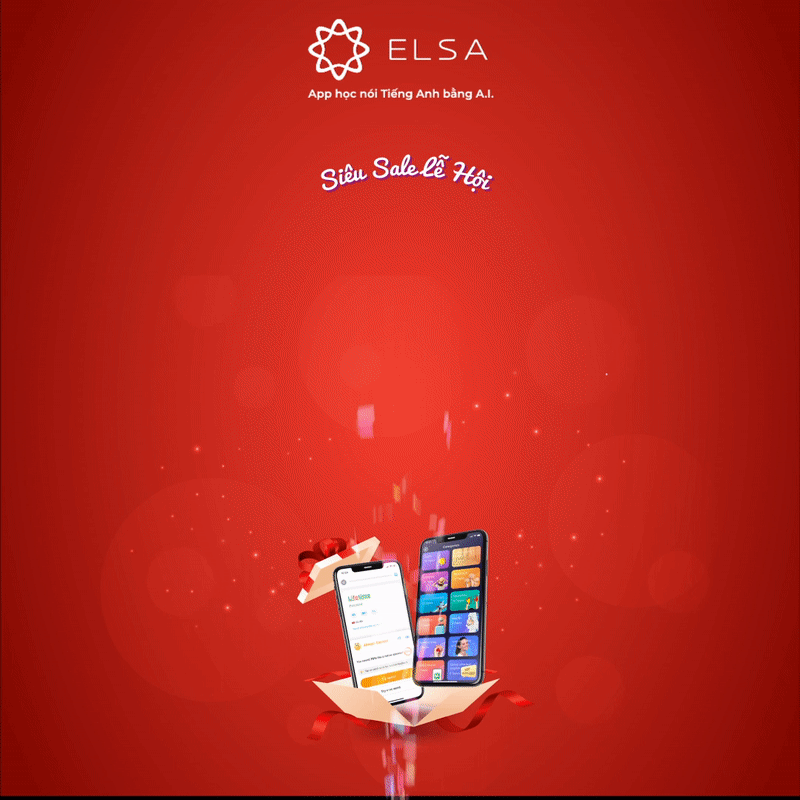Đôi khi, việc tải một bài viết để đọc sau là một cách tiện lợi hơn là in ra hoặc lưu bài viết như một đánh dấu trang trong trình duyệt. Một cách dễ dàng để làm điều này là sử dụng tùy chọn Tải xuống PDF, xuất hiện khi bạn cố gắng in một cái gì đó trên máy tính hoặc điện thoại của bạn.
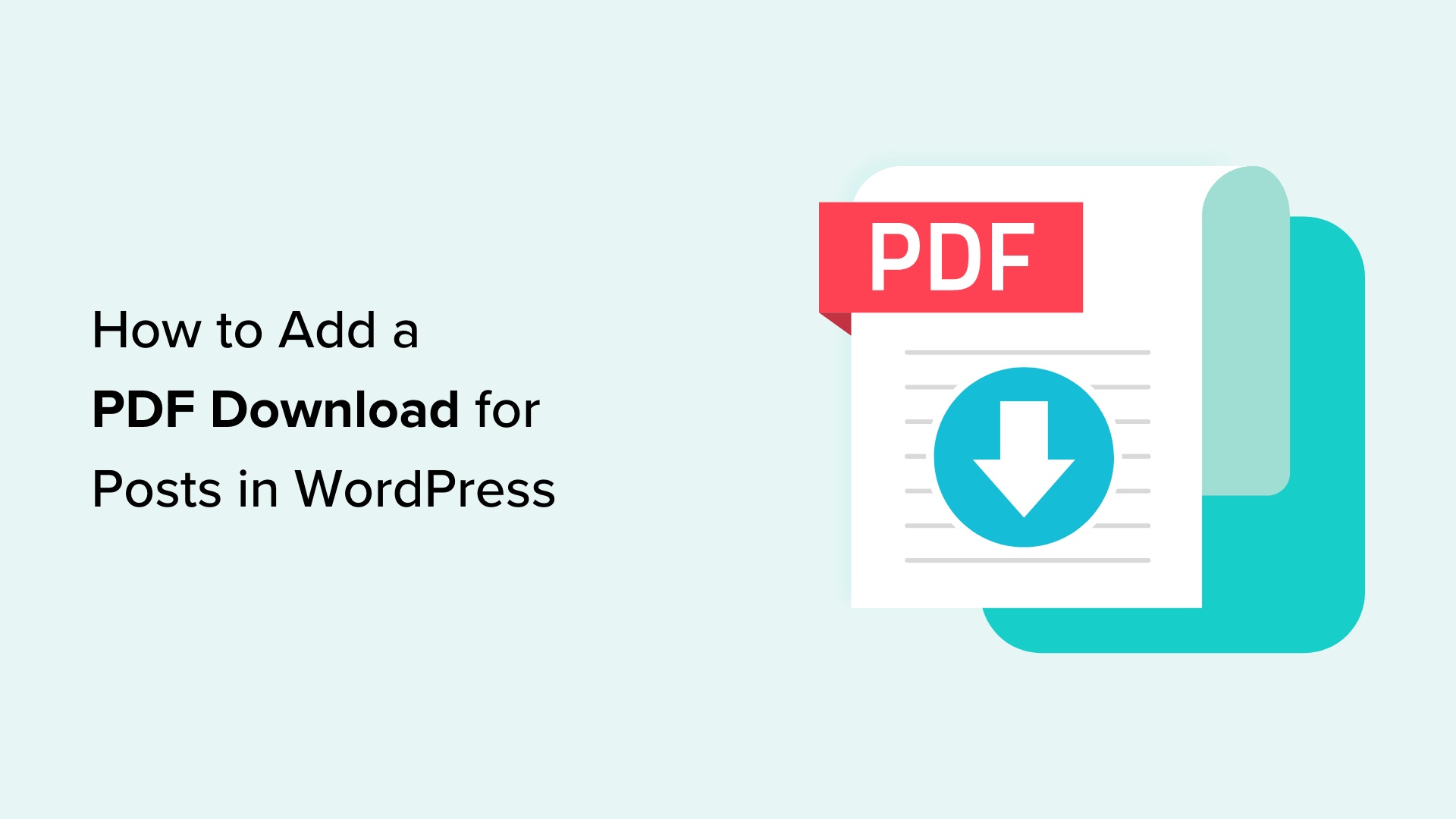
Tuy nhiên, nhiều người dùng của bạn có thể không biết đến tùy chọn này hoặc không xem xét đến nó.
Hãy xem cách bạn có thể thêm tùy chọn tải xuống PDF cho bài viết của mình trong WordPress và khuyến khích người dùng lưu bài viết của bạn để đọc sau.
Tại Sao Nên Thêm Tùy Chọn Tải Xuống PDF Cho Bài Viết Trong WordPress?
- Tương thích nhiều thiết bị: PDF cho phép người dùng chia sẻ tài liệu giữa các thiết bị và hệ điều hành khác nhau.
- Giữ nguyên định dạng: PDF đảm bảo nội dung của tài liệu được in theo cùng một cách trên các nền tảng khác nhau. Điều này làm cho các file PDF trở nên lý tưởng để in ấn tài liệu.
- Lưu trữ và in ấn tiện lợi: Tùy chọn tải xuống PDF cho các bài viết cho phép người dùng lưu nội dung của bạn trên máy tính của họ và in chúng khi họ muốn.
- Các dạng nội dung phù hợp: Dưới đây là một số loại nội dung mà người dùng có thể muốn lưu và in:
- Bài viết dạng dài
- Công thức nấu ăn
- Hướng dẫn thủ công (DIY)
- Công thức toán học
- Tài liệu giáo dục như hướng dẫn bài tập về nhà, phiếu bài tập, v.v.
Ngoài ra, bạn có thể sử dụng tính năng tải xuống PDF để tạo nội dung nâng cao cho các bài viết nhằm gia tăng danh sách email của mình. Thậm chí, bạn còn có thể ẩn tùy chọn này sau mức phí đăng ký để kiếm tiền từ trang web của mình.
Nói như vậy, hãy cùng xem làm thế nào bạn có thể thêm tùy chọn tải xuống PDF cho các bài viết trong WordPress.
Thêm Tùy Chọn Tải Xuống PDF Cho Bài Viết Trong WordPress
- Cài đặt plugin PDF & Print by BestWebSoft: Điều đầu tiên bạn cần làm là cài đặt và kích hoạt plugin miễn phí PDF & Print by BestWebSoft. Để biết thêm chi tiết, hãy xem hướng dẫn từng bước của chúng tôi về cách cài đặt plugin WordPress.
- Cấu hình plugin: Sau khi kích hoạt, bạn cần truy cập vào trang PDF & Print » Settings trong bảng quản trị WordPress để cấu hình cài đặt plugin.
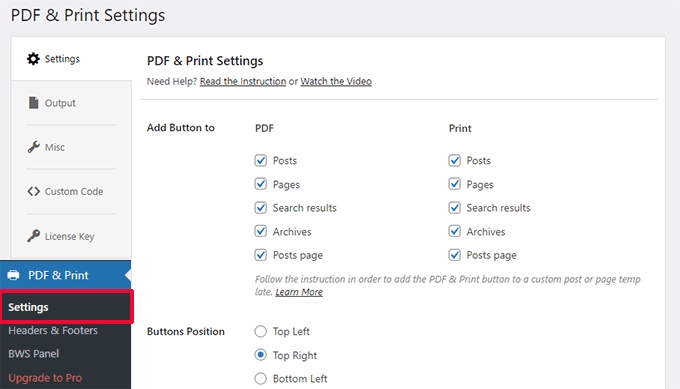
Tại đây, bạn có thể chọn các loại bài viết mà bạn muốn hiển thị nút “Tải PDF” và “In ấn”, cùng với vị trí của các nút đó.
Bên dưới, bạn có thể chọn biểu tượng nút, tiêu đề và vai trò người dùng nào có thể nhìn thấy nút này.

- Loại bài viết (post types): Đây là nơi bạn chọn các loại nội dung mà bạn muốn cho phép người dùng tải xuống dưới dạng PDF. Ví dụ: bài viết, trang, sản phẩm (nếu bạn đang dùng WooCommerce).
- Vị trí của các nút: Bạn có thể chọn vị trí hiển thị các nút “Tải PDF” và “In ấn” trên trang web của bạn. Ví dụ: phía trên bài viết, phía dưới bài viết, thanh công cụ bên cạnh bài viết.
- Biểu tượng nút: Bạn có thể chọn biểu tượng (icon) cho các nút “Tải PDF” và “In ấn”. Biểu tượng này giúp người dùng dễ dàng nhận biết chức năng của nút.
- Tiêu đề nút: Bạn có thể đặt tiêu đề cho các nút, chẳng hạn như “Tải xuống PDF” hoặc “In bài viết này”.
- Vai trò người dùng (user roles): Bạn có thể chọn vai trò người dùng nào có thể nhìn thấy các nút “Tải PDF” và “In ấn”. Ví dụ: tất cả người dùng, chỉ thành viên, chỉ quản trị viên, v.v.
Đừng quên nhấp vào nút “Lưu thay đổi” để lưu cài đặt của bạn.
Bây giờ, bạn có thể truy cập vào một bài viết hoặc trang blog trên trang web WordPress của mình để xem nút hoạt động như thế nào.
Xử lý sự cố Tải xuống PDF
Plugin bạn đang dùng phụ thuộc vào một thư viện mã để tạo các file PDF. Tuy nhiên, các phiên bản cũ hơn của thư viện này không tương thích với các phiên bản PHP mới hơn.
Nếu trang web của bạn đang sử dụng phiên bản PHP mới hơn, thì việc cố gắng tải xuống PDF có thể gây ra một lỗi nghiêm trọng.

May mắn là lỗi này không ảnh hưởng đến việc bạn sử dụng khu vực quản trị WordPress.
Trong khu vực quản trị WordPress, hãy quay lại trang PDF & Print » Cài đặt và chuyển sang tab Misc.

Ở đây, hãy nhấp vào nút “Nâng cấp (Upgrade)” bên cạnh tùy chọn “Nâng cấp thư viện mPDF”.
Plugin sẽ tự động tải xuống và nâng cấp thư viện mPDF đi kèm.
Để đảm bảo mọi thứ hoạt động bình thường, hãy thử tải xuống một vài file PDF.

Sử dụng Tải Xuống PDF như Nội Dung Nâng Cao
Bạn có muốn sử dụng tính năng tải xuống PDF để gia tăng danh sách email không? Tài liệu PDF là một lựa chọn tuyệt vời để cung cấp nội dung nâng cao.
Nội dung nâng cao (content upgrade) là một thuật ngữ marketing dùng để chỉ các nội dung bổ sung có giá trị mà bạn cung cấp cho người dùng để đổi lấy địa chỉ email của họ.
Cách tiếp cận này hoạt động hiệu quả bởi vì nội dung thưởng thêm gia tăng trải nghiệm người dùng và bạn cũng nhận được các đối tượng tiềm năng (lead) để đổi lại. Nói cách khác, đây là một hình thức trao đổi nội dung có lợi ích cho cả hai bên.
Thay vì cung cấp ngay các tệp tải xuống PDF, bạn có thể tải lên các tệp PDF lên website của mình.

Bước tiếp theo, bạn sẽ cần OptinMonster. Đây là phần mềm tối ưu hóa chuyển đổi tốt nhất giúp bạn tạo các chiến dịch tiếp thị đẹp mắt, chuyển đổi khách truy cập thành khách hàng và người đăng ký.
Sau khi đăng ký với OptinMonster, bạn sẽ truy cập vào bảng điều khiển tài khoản (account dashboard) của mình.
Tại đây, bạn cần tạo một chiến dịch mới (new campaign) để thu thập email người dùng bằng cách cung cấp tài liệu PDF như nội dung nâng cao.

OptinMonster cung cấp nhiều loại chiến dịch khác nhau, nhưng trong hướng dẫn này, bạn sẽ cần chọn một chiến dịch nội tuyến (inline campaign).
Sau khi chọn loại chiến dịch, hãy tiếp tục chọn một mẫu (template). OptinMonster cung cấp hàng tá mẫu có sẵn, vì vậy đừng lo lắng, bạn có thể tùy chỉnh chúng theo ý thích sau này.

Sau khi chọn mẫu, bạn sẽ sử dụng trình tạo chiến dịch (campaign builder) để thiết kế chiến dịch thu thập email của mình.
Đây là một công cụ thiết kế trực quan, cho phép bạn dễ dàng chỉnh sửa các thành phần bằng cách click và kéo thả các khối chức năng từ cột bên trái.
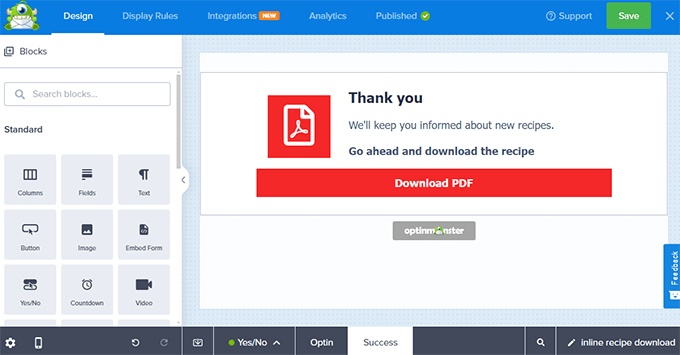
Bạn có thể:
- Thêm tiêu đề hấp dẫn để thu hút người dùng đăng ký email.
- Thêm mô tả ngắn gọn giải thích nội dung PDF người dùng sẽ nhận được.
- Tùy chỉnh biểu mẫu đăng ký email với các trường thông tin cần thiết (chủ yếu là địa chỉ email).
- Thiết kế nút kêu gọi hành động (call to action) kêu gọi người dùng đăng ký.
- Và nhiều tùy chỉnh khác tùy theo mẫu bạn chọn.
Ở phía dưới trình tạo chiến dịch (campaign builder), bạn sẽ thấy các tùy chọn để thêm các chế độ xem khác nhau cho chiến dịch của mình. Mỗi chế độ xem phục vụ một mục đích cụ thể:
- Chế độ xem mặc định (Default view): Đây là giao diện ban đầu mà người dùng nhìn thấy trước khi thực hiện bất kỳ hành động nào.
- Chế độ xem có/không (Yes/No view): Giao diện này thường được dùng để xác nhận hành động của người dùng, ví dụ như “Bạn có muốn tải xuống PDF không?”.
- Chế độ xem biểu mẫu đăng ký (Signup form view): Đây là nơi người dùng nhập thông tin email của họ để đổi lấy nội dung PDF.
- Chế độ xem thành công (Success view): Giao diện hiển thị sau khi người dùng đăng ký email thành công.
Đảm bảo chiến dịch của bạn đã được kích hoạt (published).
Bước tiếp theo, hãy chuyển sang trang web WordPress của bạn và cài đặt, kích hoạt plugin OptinMonster.

Sau khi kích hoạt plugin, bạn sẽ được yêu cầu kết nối trang web WordPress với OptinMonster.
Sau khi kết nối OptinMonster với trang web WordPress, hãy điều hướng đến trang OptinMonster » Các Chiến Dịch (Campaigns).
Tại đây, bạn cần tìm và kích hoạt (publish) chiến dịch nội tuyến (inline campaign) mà bạn đã tạo trước đó.
Bằng cách kích hoạt chiến dịch, bạn sẽ khiến nó hiển thị trên trang web của mình, cho phép người dùng nhìn thấy biểu mẫu đăng ký email và có thể tải xuống PDF khi cung cấp địa chỉ email.

Tiếp theo, bạn cần chỉnh sửa bài viết hoặc trang nơi bạn muốn hiển thị nội dung nâng cấp.
Để thực hiện điều này, bạn cần thêm khối OptinMonster vào vị trí thích hợp trong bài viết/trang. Khối OptinMonster này sẽ chứa biểu mẫu đăng ký email để người dùng đổi lấy tài liệu PDF.
Sau khi thêm khối OptinMonster, hãy chọn chiến dịch nội tuyến (inline campaign) that bạn đã tạo trước đó từ menu thả xuống. Menu này sẽ hiển thị tất cả các chiến dịch OptinMonster đang hoạt động trên trang web của bạn. Bằng cách chọn chiến dịch phù hợp, bạn sẽ liên kết khối OptinMonster với biểu mẫu đăng ký email chính xác để thu thập địa chỉ email và cung cấp nội dung PDF.

Cuối cùng, bạn có thể truy cập lại bài viết hoặc trang web của mình để xem chiến dịch hoạt động.
Đừng quên điền vào biểu mẫu email và kiểm tra xem liên kết tải xuống PDF có hoạt động bình thường không. Bằng cách tự mình trải nghiệm quy trình, bạn có thể đảm bảo người dùng cũng có thể dễ dàng đăng ký email và nhận được nội dung nâng cấp.

OptinMonster tương thích với tất cả các dịch vụ tiếp thị email phổ biến. Điều này cho phép bạn dễ dàng tích hợp OptinMonster với nhà cung cấp dịch vụ email marketing hiện tại của mình để lưu trữ các địa chỉ email thu thập được.
Ngoài ra, OptinMonster còn đi kèm với các quy tắc hiển thị thông minh. Bằng cách sử dụng các quy tắc này, bạn có thể tùy chỉnh hiển thị các chiến dịch thu thập email cho từng đối tượng người dùng. Ví dụ, bạn có thể chỉ hiển thị biểu mẫu đăng ký PDF cho những người dùng đang đọc các bài viết thuộc một danh mục cụ thể.
Để tìm hiểu thêm về cách hiển thị nội dung cá nhân hóa cho người dùng khác nhau trong WordPress, bạn có thể tham khảo hướng dẫn của chúng tôi. (Bạn có thể thay thế hướng dẫn bằng một liên kết nội dung phù hợp trên website của bạn, nếu có).
Làm thế nào để kiếm tiền từ nội dung PDF trong WordPress
Có nhiều cách để kiếm tiền từ nội dung PDF trên WordPress. Tùy thuộc vào lĩnh vực kinh doanh của bạn, bạn có thể chọn phương pháp phù hợp với mục tiêu của mình.
-
Tạo nền tảng đăng ký (Subscription Platform)
Nền tảng đăng ký cho phép bạn bán các gói thành viên trên trang web của mình. Người dùng trên nền tảng đăng ký có thể truy cập vào nội dung theo lượt xem (pay-per-view), nội dung tải xuống bonus và các file PDF.
Cách dễ dàng nhất để tạo một cộng đồng dựa trên đăng ký là sử dụng MemberPress. Đây là plugin thành viên tốt nhất cho WordPress, cho phép bạn dễ dàng giới hạn nội dung cho các thành viên trả phí.
Những lợi ích của việc tạo nền tảng đăng ký:
Doanh thu ổn định: Bạn có thể thiết lập các gói thành viên với mức giá khác nhau, mang lại cho bạn nguồn thu nhập lặp lại.
Nội dung độc quyền: Cung cấp các file PDF và nội dung khác làm tài liệu độc quyền cho các thành viên, tạo ra giá trị gia tăng và khuyến khích người dùng đăng ký.
Kiểm soát nội dung: Bạn có toàn quyền kiểm soát nội dung nào được cung cấp cho các thành viên trả phí và miễn phí.
Lưu ý: MemberPress là một plugin trả phí, bạn có thể tìm kiếm các giải pháp thay thế miễn phí khác để tạo nền tảng đăng ký cơ bản.
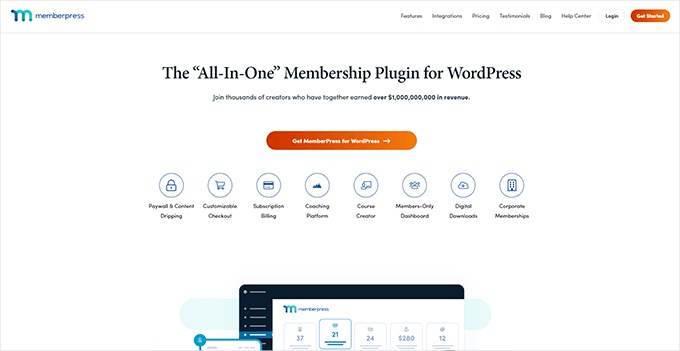
MemberPress cho phép bạn tạo nhiều cấp đăng ký khác nhau, sau đó giới hạn quyền truy cập vào các tệp tải xuống và nội dung khác dựa trên gói đăng ký của người dùng.
Bạn có thể chấp nhận thanh toán trực tuyến bằng Stripe hoặc PayPal. Quan trọng hơn, bạn có thể thiết lập các khoản thanh toán định kỳ để tự động tính phí người dùng cho các gói đăng ký của họ. Điều này giúp bạn tiết kiệm thời gian và công sức trong việc quản lý thanh toán.
-
Bán Tải Xuống PDF trên WordPress
Đây là cách trực tiếp nhất để kiếm tiền từ nội dung PDF: bán chúng dưới dạng tệp tải xuống kỹ thuật số.
Easy Digital Downloads là plugin thương mại điện tử WordPress đơn giản nhất cho phép bạn bán các sản phẩm kỹ thuật số như tệp tải xuống, sách điện tử, phần mềm, nhạc, v.v.

Cách thức hoạt động:
- Sử dụng Easy Digital Downloads để thêm các file PDF của bạn như các sản phẩm.
- Thêm các sản phẩm PDF này vào các bài viết hoặc trang web của bạn.
- Mỗi sản phẩm tải xuống kỹ thuật số có thể có trang sản phẩm riêng, giúp người dùng dễ dàng tìm hiểu thông tin và tiến hành mua hàng.
- Người dùng có thể thêm các sản phẩm PDF vào giỏ hàng và thanh toán dễ dàng.
- Easy Digital Downloads hỗ trợ nhiều phương thức thanh toán phổ biến như Stripe, PayPal, Authorize.net, v.v.