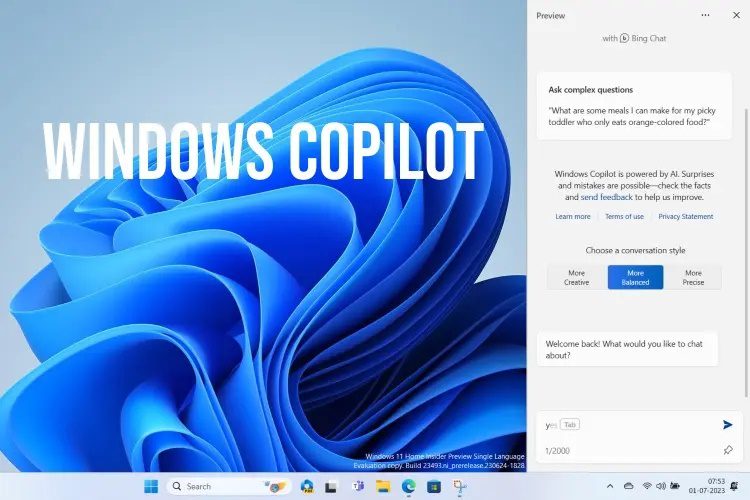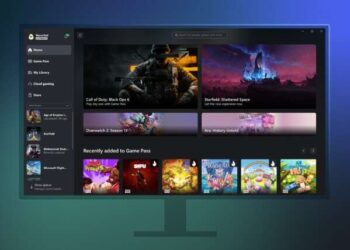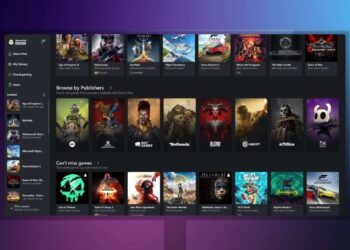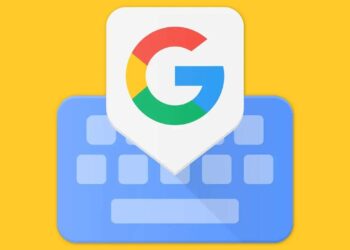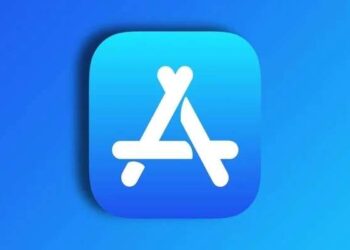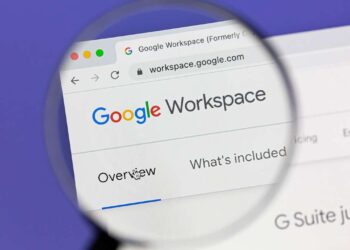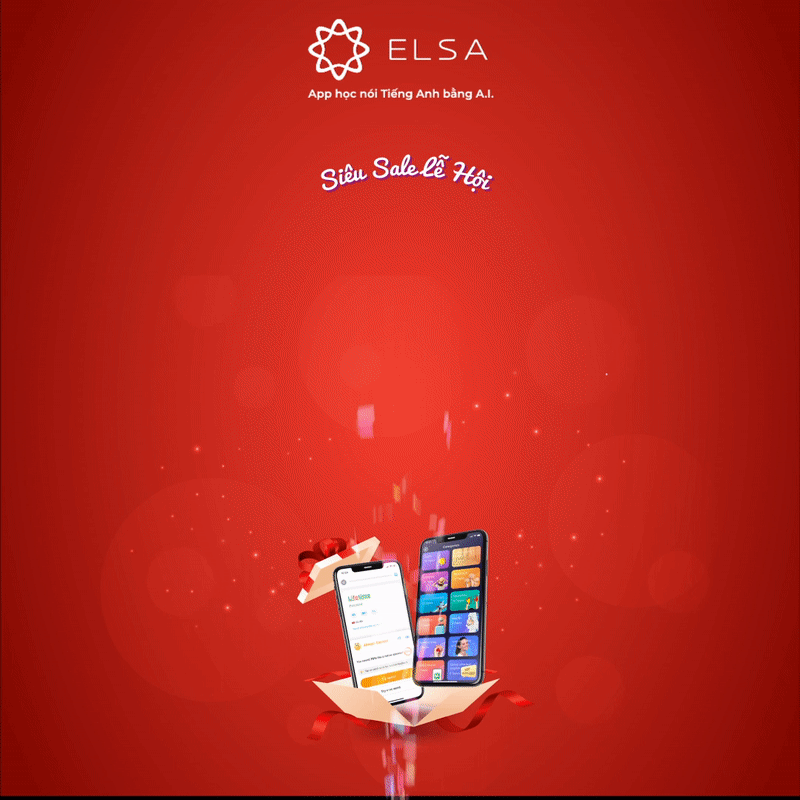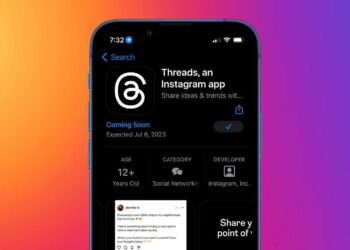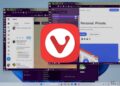Làm sao để tắt hoặc gỡ bỏ Windows Copilot trên Windows 11?

Đầu tuần này, Microsoft đã bắt đầu tung ra bản cập nhật Moment 4 cho Windows 11. Bản cập nhật cũng bao gồm Windows Copilot, một Trí tuệ nhân tạo (AI) tổng quát thay thế Cortana và đề xuất thực hiện một số tác vụ nhất định cho người dùng.
Tuy nhiên, nếu bạn không quan tâm đến việc có thêm bloatware trên hệ thống của mình thì có nhiều cách để loại bỏ hoặc vô hiệu hóa Windows Copilot trên Windows 11. Các bước sẽ tùy thuộc vào việc bạn đang sử dụng Windows 11 hay Windows 11 Pro.
Đối với người dùng Pro, Group Policy Editor cung cấp cách dễ nhất để tắt Copilot. Một cách khác là người dùng Windows 11 sẽ phải dựa vào Windows Register Editor, vì vậy chúng tôi khuyên bạn nên sao lưu trước khi tiếp tục vì việc chỉnh sửa Windows Registry Keys có thể khiến hệ thống bị lỗi.
Cách 1: Group Policy Editor để gỡ Windows Copilot
Người dùng Windows 11 Pro có thể truy cập Group Policy Editor trên hệ thống của họ để tắt Copilot bằng cách thực hiện theo các bước bên dưới đây:
- Mở Start Menu và gõ “Group Policy Editor” hoặc “gpedit”
- Nhấp vào Edit group policy
- Điều hướng đến User Configuration > Administrative Templates > Windows Components > Windows Copilot
- Nhấp đúp chuột vào “Turn off Windows Copilot”. Một hộp thoại sẽ hiện ra
- Chọn nút radio “Enabled” ở trên cùng bên trái và nhấp vào Apply rồi ok để lưu thay đổi.

Điều này sẽ vô hiệu hóa Windows Copilot trên hệ thống của bạn và cũng xóa biểu tượng khỏi thanh tác vụ.
Cách 2: Sử dụng Registry Editor
Nếu bạn đang sử dụng phiên bản Windows 11 không phải Pro thì bạn sẽ cần tận dụng Registry Editor để xóa Windows Copilot vì Group Policy Editor không đi kèm phiên bản Window 11 này.
Cách tiến hành:
- Mở Start Menu và gõ “Registry Editor” hoặc “regedit”
- Bấm vào Registry Editor. Nhấp vào có nếu bạn nhận được lời nhắc UAC
- Sau khi mở, bạn sẽ cần điều hướng đến HKEY_CURRENT_USER\Software\Policies\Microsoft\Windows
- Bây giờ hãy nhấp vào Edit > New > Key và đặt tên là “WindowsCopilot”

- Điều hướng đến Edit > New > DWORD (32-bit) và đặt tên là “TurnOffWindowsCopilot”
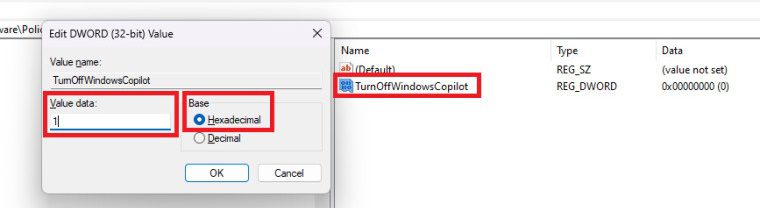
- Nhấp đúp chuột vào “TurnOffWindowsCopilot” và đặt giá trị là 1 và cơ sở là Hexadecimal
- Điều hướng đến HKEY_LOCAL_MACHINE\SOFTWARE\Policies\Microsoft\Windows và lặp lại các bước tương tự
Bây giờ, hãy khởi động lại hệ thống của bạn hoặc mở Task Manager và khởi động lại tác vụ Windows Explorer.
Bạn cũng có thể dán đoạn mã sau vào Notepad và lưu nó dưới dạng tệp .reg. Sau khi chạy, thao tác này sẽ thực hiện các bước trên cho bạn để bạn không phải thực hiện thủ công:
[HKEY_CURRENT_USER\Software\Policies\Microsoft\Windows\WindowsCopilot]
“TurnOffWindowsCopilot”=dword:00000001
[HKEY_LOCAL_MACHINE\SOFTWARE\Policies\Microsoft\Windows\WindowsCopilot]
“TurnOffWindowsCopilot”=dword:00000001
Sau khi hoàn tất, Windows Copilot sẽ bị xóa khỏi hệ thống của bạn. Bạn có thể lấy lại nó bằng cách xóa khóa “WindowsCopilot” khỏi cả hai vị trí và khởi động lại hệ thống.
Xóa biểu tượng Windows Copilot khỏi thanh tác vụ
Nếu bạn hài lòng với Windows Copilot nhưng không muốn thanh tác vụ hiển thị biểu tượng và chiếm dung lượng thì bạn có thể làm theo các bước dưới đây để xóa nó khỏi thanh tác vụ:
- Mở Windows Settings và điều hướng đến Personalization > Taskbar
- Tìm tùy chọn Copilot (Preview) trong các mục trên Taskbar và nhấp vào nút bật tắt bên cạnh để ẩn biểu tượng.
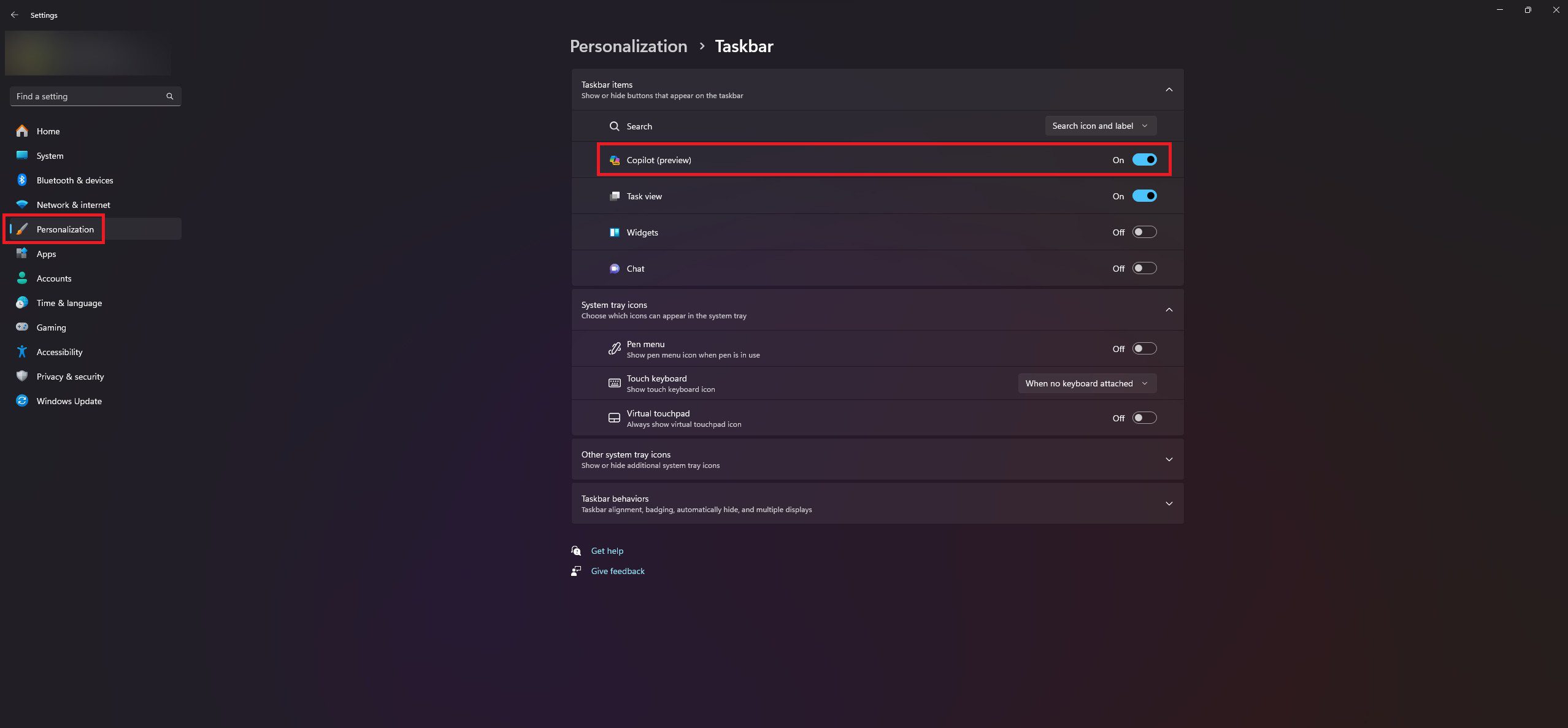
Xin lưu ý rằng thao tác này sẽ chỉ ẩn biểu tượng Copilot trên thanh tác vụ và bạn vẫn có thể khởi chạy nó bằng cách nhấn phím tắt Windows + C.
Windows Copilot vẫn đang ở giai đoạn đầu và chúng tôi hy vọng nó sẽ phát triển trong tương lai.
Windows Copilot hiện có sẵn cho những người đã cài đặt bản cập nhật Moment 4. Tuy nhiên, tính năng này vẫn còn thiếu ở EU do Đạo luật Thị trường Kỹ thuật số đang ngăn Microsoft triển khai tính năng này trong khu vực.