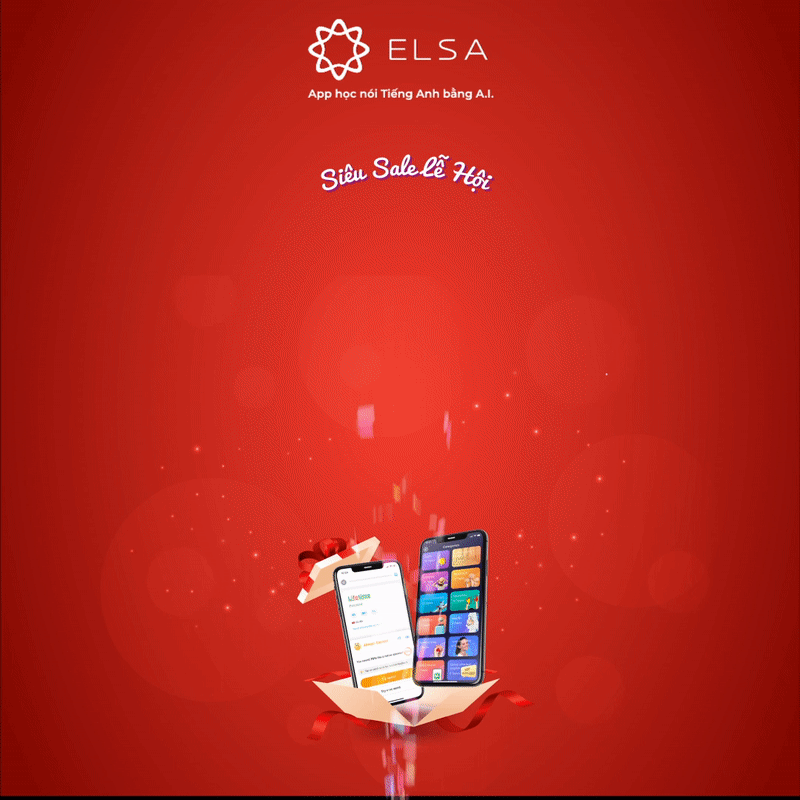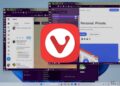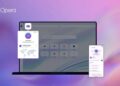RAM (Random Access Memory) là một phần quan trọng của máy tính, giúp xử lý dữ liệu và chạy các ứng dụng mượt mà. Tuy nhiên, trong quá trình sử dụng, RAM có thể gặp phải các lỗi như hỏng hóc, không tương thích hoặc gặp sự cố khiến máy tính hoạt động không ổn định. Vì vậy, việc thực hiện check RAM máy tính (RAM test) định kỳ là rất quan trọng để đảm bảo hiệu suất và tuổi thọ của máy tính.
- Xem thêm: RAM là bộ nhớ trong hay ngoài?
Trong bài viết này, chúng ta sẽ tìm hiểu cách kiểm tra RAM trên PC và laptop một cách chi tiết, sử dụng các phương pháp phổ biến và phần mềm kiểm tra RAM uy tín.

1. RAM Test là gì?
RAM test là quá trình kiểm tra bộ nhớ RAM (RAM Diagnostic) để phát hiện các lỗi tiềm ẩn hoặc vấn đề về hiệu suất. RAM test giúp xác định xem RAM có hoạt động bình thường hay không, và nếu có lỗi, chúng ta có thể tìm cách sửa chữa hoặc thay thế RAM kịp thời.
2. Cách kiểm tra RAM trên máy tính bằng các phương pháp đơn giản
2.1 Kiểm tra RAM máy tính bằng Windows Memory Diagnostic
Windows Memory Diagnostic là một phần mềm kiểm tra RAM tích hợp sẵn trong hệ điều hành Windows, giúp kiểm tra lỗi RAM máy tính nếu có.
Cách check RAM máy tính Windows
- Nhấn tổ hợp phím Windows + R để mở hộp thoại Run.
- Gõ mdsched.exe và nhấn Enter.
- Chọn Restart now and check for problems (recommended). Máy tính sẽ khởi động lại và bắt đầu quá trình kiểm tra RAM.
- Sau khi quá trình kiểm tra kết thúc, kết quả sẽ được hiển thị khi máy tính khởi động lại.
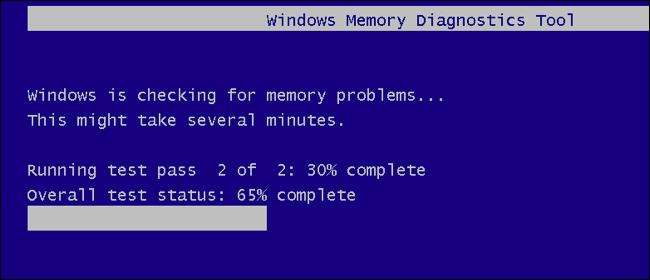
2.2 Cách kiểm tra RAM máy tính bằng Task Manager
Task Manager là công cụ đơn giản giúp bạn kiểm tra thông tin cơ bản về RAM máy tính, bao gồm dung lượng RAM đang sử dụng, dung lượng còn trống, và tốc độ RAM.
Các bước thực hiện:
- Nhấn Ctrl + Shift + Esc để mở Task Manager.
- Chọn tab Performance, sau đó chọn Memory để xem thông tin chi tiết về RAM.
3. Sử dụng phần mềm RAM test để kiểm tra RAM máy tính
Ngoài các công cụ tích hợp sẵn, bạn cũng có thể sử dụng phần mềm check RAM máy tính một cách chuyên sâu hơn.
3.1 Phần mềm MemTest86
MemTest86 là một trong những phần mềm kiểm tra bộ nhớ RAM máy tính tốt nhất hiện nay, có khả năng phát hiện lỗi RAM chính xác và nhanh chóng.

Cách sử dụng MemTest86:
- Tải xuống MemTest86 từ trang web chính thức.
- Tạo USB boot với MemTest86.
- Khởi động máy tính từ USB và chạy MemTest86 để kiểm tra RAM.
3.2 Phần mềm HWiNFO
HWiNFO là phần mềm kiểm tra RAM chuyên sâu, cung cấp thông tin chi tiết về bộ nhớ, bao gồm cả RAM và các thành phần phần cứng khác.

Cách sử dụng HWiNFO:
- Tải xuống và cài đặt HWiNFO.
- Mở phần mềm, chọn mục Sensors để kiểm tra thông tin về RAM.
4. Cách kiểm tra RAM laptop và PC với các hệ điều hành khác nhau
4.1 Kiểm tra RAM trên máy tính Windows 10
Đối với người dùng Windows 10, bạn có thể kiểm tra RAM bằng cách sử dụng Windows Memory Diagnostic như đã đề cập ở trên hoặc sử dụng Task Manager để xem dung lượng và tình trạng sử dụng RAM.
4.2 Kiểm tra RAM trên MacOS
Người dùng Mac có thể kiểm tra RAM bằng cách:
- Chọn Apple Menu > About This Mac.
- Xem thông tin RAM trong mục Overview.
5. Những dấu hiệu RAM bị lỗi và cần kiểm tra ngay
- Máy tính hoạt động chậm hoặc đơ.
- Lỗi màn hình xanh (BSOD) thường xuyên.
- Máy tính tự khởi động lại hoặc tắt nguồn không rõ nguyên nhân.
- Các ứng dụng bị treo hoặc không hoạt động đúng cách.
6. Kiểm tra RAM có bị lỗi không bằng cách sử dụng Windows Event Viewer
Windows Event Viewer là một công cụ mạnh mẽ cho phép bạn kiểm tra lỗi phần cứng, bao gồm RAM, trên hệ thống Windows.
Các bước kiểm tra:
- Nhấn tổ hợp phím Windows + R để mở hộp thoại Run.
- Gõ eventvwr.msc và nhấn Enter.
- Trong Windows Event Viewer, chọn Windows Logs > System.
- Nhấn vào Find và nhập “MemoryDiagnostic”.
- Nhấn Find Next để tìm kiếm kết quả kiểm tra RAM.
7. Tại sao nên thường xuyên kiểm tra RAM máy tính?
Kiểm tra RAM định kỳ giúp đảm bảo máy tính của bạn luôn hoạt động tốt, tránh các sự cố không mong muốn do lỗi RAM gây ra. Đồng thời, nó cũng giúp bạn biết được dung lượng RAM có phù hợp với nhu cầu sử dụng hay không, từ đó nâng cấp RAM khi cần thiết để cải thiện hiệu suất máy tính.
8. Kết luận
Việc RAM test và kiểm tra RAM máy tính là rất quan trọng để đảm bảo máy tính luôn hoạt động ổn định. Bằng cách sử dụng các công cụ và phần mềm kiểm tra RAM đã đề cập, bạn có thể dễ dàng phát hiện và xử lý các vấn đề liên quan đến RAM một cách hiệu quả.
Nếu bạn gặp khó khăn trong quá trình kiểm tra RAM, hãy tìm đến các chuyên gia hoặc trung tâm bảo hành để được hỗ trợ tốt nhất.
—