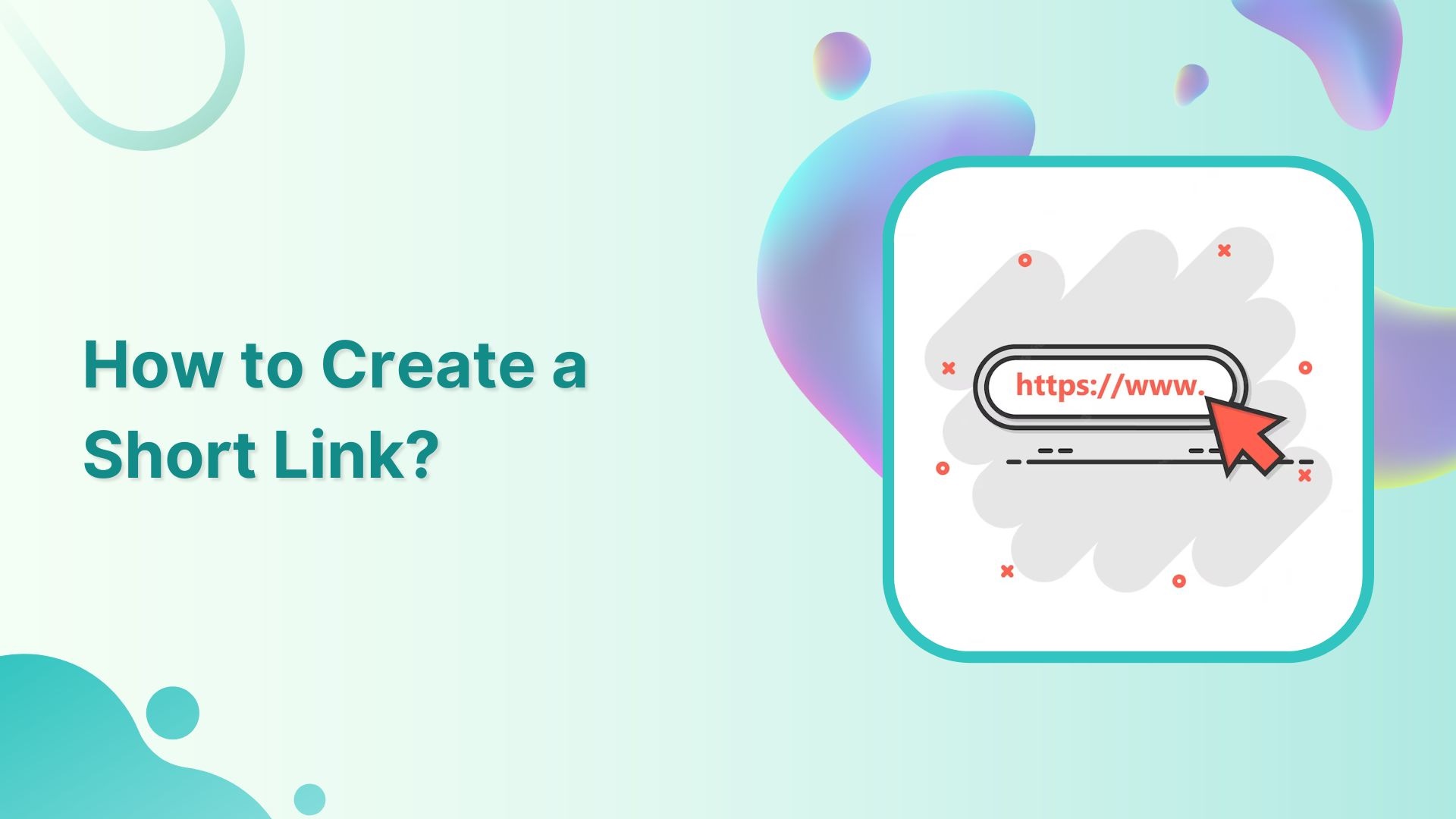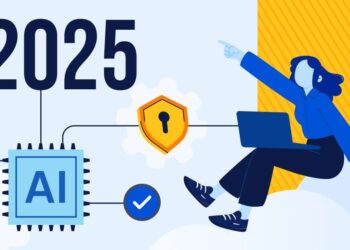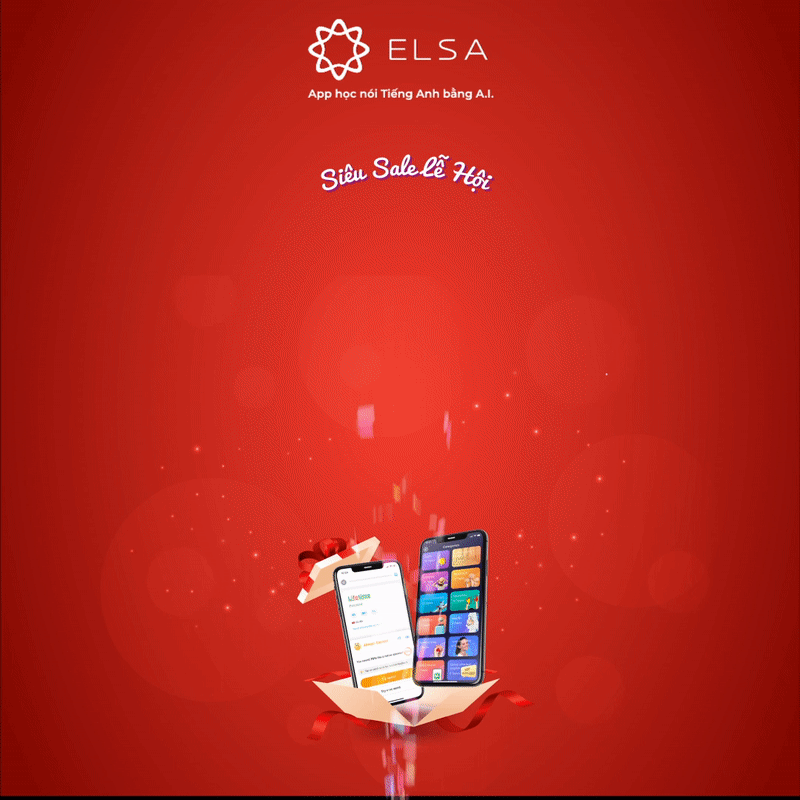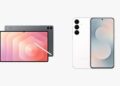Short URL tùy chỉnh thường là những đường link ngắn được tạo ra để gắn thương hiệu, dễ nhớ và dễ chia sẻ.
Trong hướng dẫn này, chúng tôi sẽ chỉ cho bạn cách tạo các Short URL tùy chỉnh dễ dàng cho blog của bạn.
Tại sao lại sử dụng Short URL tùy chỉnh có thương hiệu trong WordPress?
Bạn có thể thấy các trang web phổ biến như The New York Times, Twitter, Facebook và TechCrunch đều sử dụng Short URL có thương hiệu trên mạng xã hội.
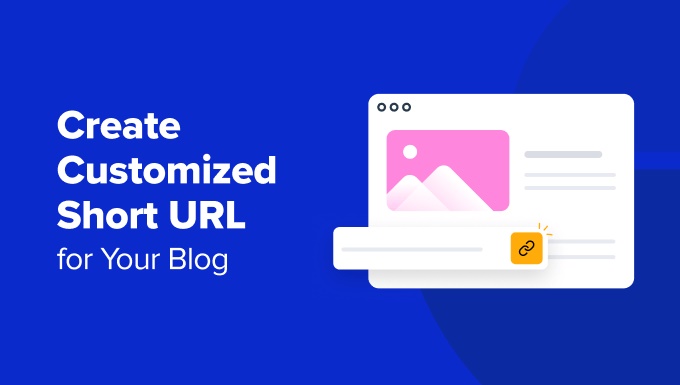
Ví dụ: The New York Times sử dụng nyti.ms, TechCrunch sử dụng tcrn.ch và WPBeginner sử dụng tên miền wpbeg.in cho các Short URL ngắn hơn.
Những tên miền này được gọi là hack tên miền. Chúng được tạo ra bằng cách kết hợp tên thương hiệu và tên miền TLD (tên miền cấp cao nhất) một cách sáng tạo.
Sử dụng Short URL (ShortLink) tùy chỉnh của riêng bạn sẽ giúp tăng cường nhận diện thương hiệu. Đồng thời, nó cũng giúp bạn tạo ra các đường link ngắn hơn để dễ dàng chia sẻ trên các nền tảng mạng xã hội.
Quan trọng nhất, bạn có thể dễ dàng theo dõi các URL này để biết được số lượt nhấp.
Bước 1: Mua Short URL hoặc tên miền ngắn
Hầu hết chúng ta không sử dụng Short URL làm tên miền chính của mình. Vì vậy, bạn sẽ cần phải mua một tên miền mới, ngắn hơn so với tên miền hiện tại của bạn.
Có nhiều công cụ tạo tên miền miễn phí giúp bạn tạo ra các đề xuất tên miền. Domainr là một trong số đó, đặc biệt là với việc tạo ra các hack tên miền.
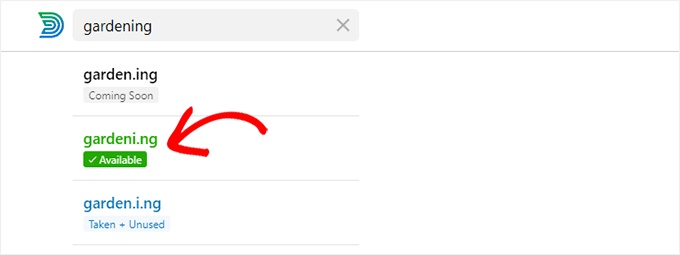
Sau khi bạn đã tìm ra một tên miền phù hợp và có sẵn, bạn có thể mua nó từ bất kỳ nhà đăng ký tên miền hàng đầu nào.
Chúng tôi đề xuất sử dụng Domain.com vì họ là nhà đăng ký tên miền hàng đầu và bạn có thể nhận được ưu đãi 25% khi sử dụng mã phiếu giảm giá của chúng tôi.
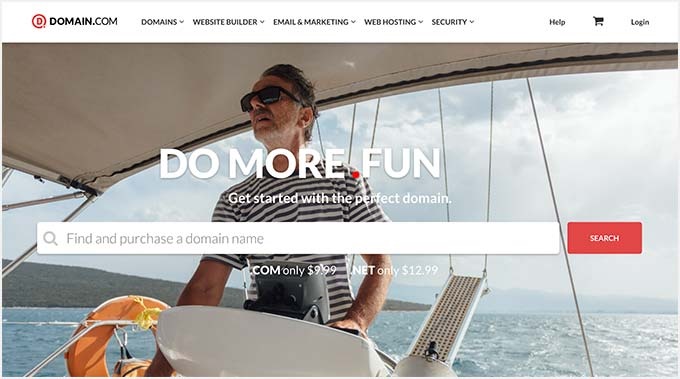
Các nhà đăng ký tên miền khác mà chúng tôi khuyên dùng là Network Solutions và GoDaddy.
Chi phí đăng ký tên miền phụ thuộc vào loại TLD bạn chọn. TLD dành cho từng quốc gia thường có giá cao hơn một chút so với các TLD mới khác.
Khi bạn đã mua tên miền của mình, bạn có thể quản lý nó từ bảng điều khiển của nhà đăng ký tên miền.
Bước 2: Thiết lập tên miền tùy chỉnh của bạn trong Bitly
Bitly là một dịch vụ phổ biến để rút ngắn đường link URL và theo dõi chúng. Chúng tôi sử dụng nó để rút ngắn các đường link của WordPress và quản lý chúng.
Đầu tiên, bạn cần tạo một tài khoản Bitly. Để sử dụng tên miền tùy chỉnh của riêng bạn để rút ngắn đường link, bạn cần ít nhất một gói Cơ bản (Basic) của dịch vụ này.
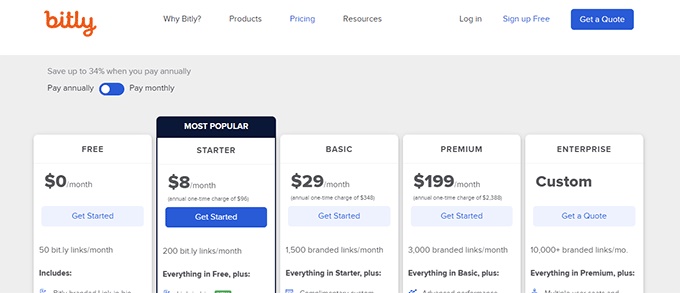
Sau khi hoàn tất đăng ký, bạn sẽ đến trang tổng quan tài khoản Bitly của mình.
Từ đây, bạn cần nhấp vào menu Account settings » Custom domains và sau đó nhấp vào nút ‘Add a domain’.

Trên màn hình tiếp theo, bạn sẽ thấy các tùy chọn mua tên miền mới hoặc sử dụng tên miền của riêng bạn.
Hãy tiếp tục và nhấp vào tùy chọn ‘Tôi muốn sử dụng tên miền của riêng mình’ (I want to use my own domain name) để tiếp tục.
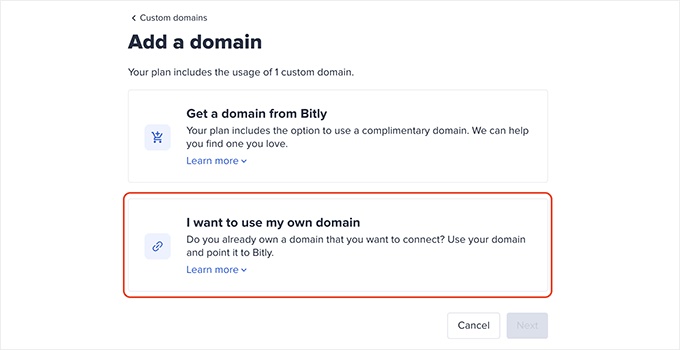
Tiếp theo, nhập tên miền bạn vừa mua.
Bên dưới đó, bạn cần chọn tùy chọn ‘No, this is an unused domain name’ và nhấp vào ‘Next’.
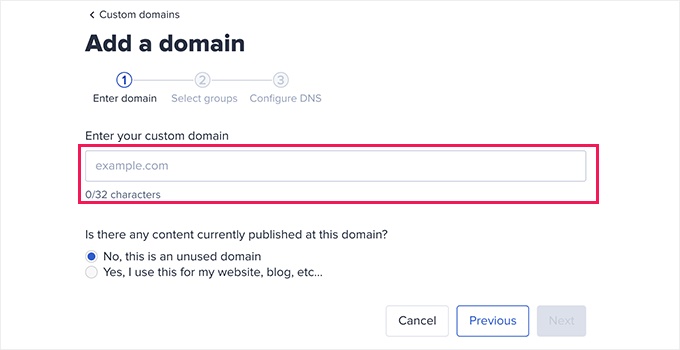
Bây giờ, bạn sẽ thấy tùy chọn để chọn một nhóm.
Bitly cho phép bạn sắp xếp các liên kết, tên miền và người dùng của mình thành các nhóm. Điều này cho phép bạn giới hạn một số tên miền nhất định cho những người dùng cụ thể.
Chọn ‘All groups’ để cung cấp miền tùy chỉnh của bạn cho tất cả các nhóm và nhấp vào “Next’.
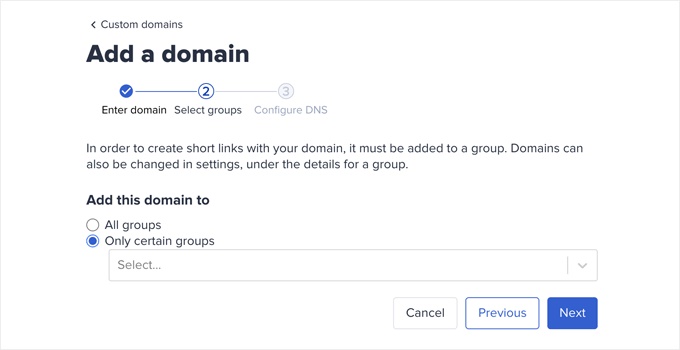
Bây giờ, bạn sẽ được yêu cầu thêm bản ghi DNS vào tên miền mang thương hiệu của mình trước khi tiếp tục.
Bạn có thể để cửa sổ này mở và tiến hành bước tiếp theo.
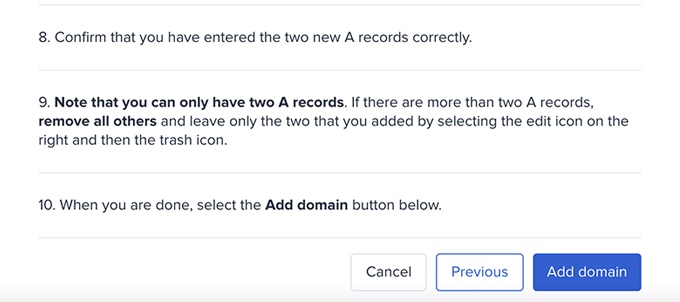
Bước 3: Trỏ tên miền đến máy chủ Bit.ly
Để tạo các short URL tùy chỉnh mang thương hiệu của riêng bạn, bạn sẽ cần trỏ tên miền của mình đến máy chủ Bitly.
Để làm điều đó, bạn sẽ cần thêm DNS record vào tên miền tùy chỉnh của mình. DNS ghi lại các hướng dẫn trỏ tên miền đến máy chủ thích hợp.
Bạn có thể tìm thấy các DNS record mà bạn cần thêm trên trang web Bitly.
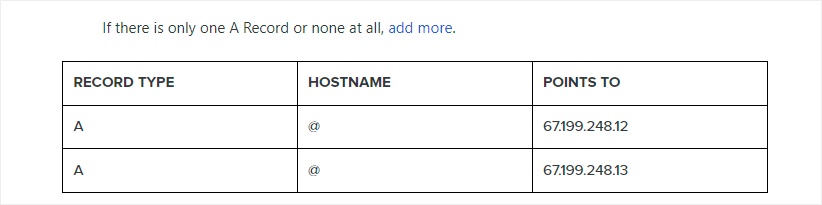
Có hai loại DNS record mà bạn có thể thêm.
Đối với tên miền gốc (ví dụ: wpbeg.in), bạn sẽ cần nhập bản ghi A.
Tuy nhiên, nếu miền tùy chỉnh của bạn là miền phụ (ví dụ: on.wsj.com), thì bạn sẽ cần nhập DNS record CNAME.
Để thêm các bản ghi này, chỉ cần truy cập khu vực quản lý tên miền trên trang web của nhà đăng ký tên miền của bạn và tìm DNS record.
Nếu bạn làm theo lời khuyên của chúng tôi và đăng ký miền của mình với Domain.com thì bạn sẽ tìm thấy cài đặt ‘DNS & Nameservers’ ở cột bên trái.
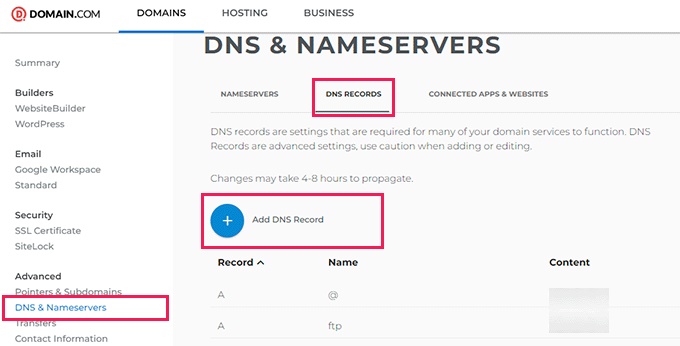
Chuyển sang tab DNS record và sau đó nhấp vào nút ‘Add DNS Record’.
Thao tác này sẽ hiển thị một cửa sổ bật lên, nơi bạn cần nhập thông tin sau:
- Tên máy chủ trong trường Tên
- Chọn A làm Loại
- Sao chép và dán địa chỉ IP Bitly
- Chọn 1 giờ làm TTL
Sau đó, hãy tiếp tục và nhấp vào nút ‘Add DNS’ để lưu cài đặt của bạn.
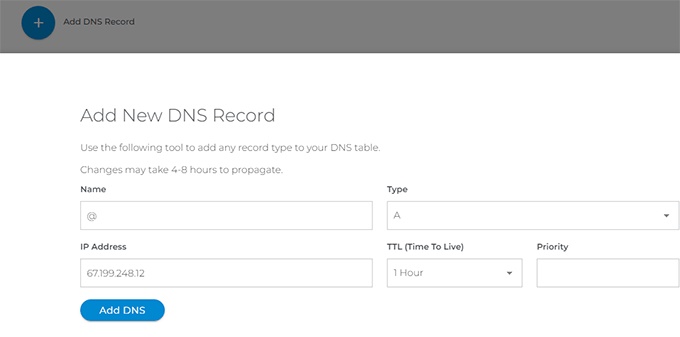
Nếu bạn đang sử dụng một tên miền phụ, ví dụ như on.wsj.com, thì bạn cần thiết lập một bản ghi CNAME và trỏ nó đến cname.bitly.com.
Để tạo bản ghi DNS mới, hãy lặp lại các bước đơn giản ở trên.
Lần này, hãy thêm tên miền phụ của bạn vào phần tên, chọn loại bản ghi là CNAME và thêm cname.bitly.com vào phần Nội dung (Content) hoặc Giá trị (value).

Sau đó, nhấp vào nút ‘Thêm DNS’ (Add DNS) để cập nhật bản ghi DNS (DNS record) của bạn.
Sau khi thêm bản ghi DNS, bạn có thể quay lại trang web Bitly và nhấp vào nút ‘Thêm tên miền’ (Add domain).
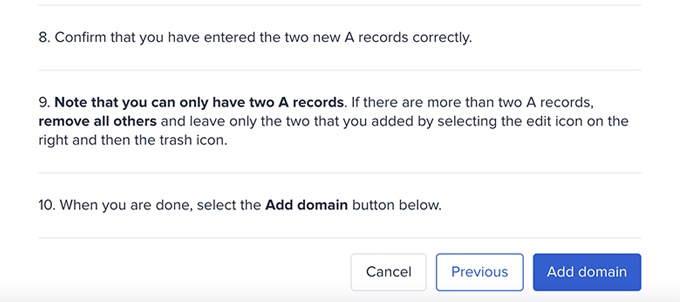
Bây giờ, bạn sẽ thấy thông báo rằng cài đặt tên miền của bạn đang được xác minh.
Bitly sẽ kiểm tra tên miền của bạn để tìm bản ghi DNS và nếu mọi thứ đều ổn thì bạn sẽ nhận được thông báo qua email.
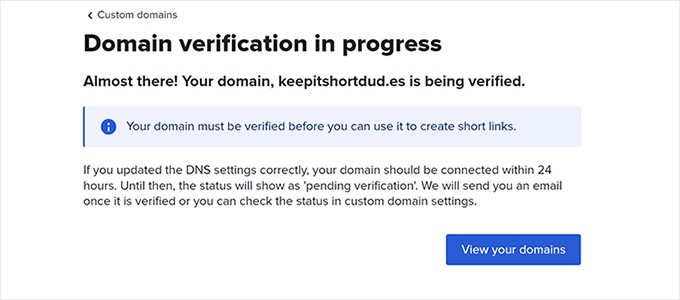
Bước 4. Tạo ứng dụng Bitly (Bitly App) để tích hợp với WordPress
Tiếp theo, bạn cần tạo một ứng dụng Bitly.
Đừng lo lắng. Bạn không cần phải viết bất kỳ mã nào. Thay vào đó, bạn sẽ cần Ứng dụng để tạo khóa API mà bạn sẽ sử dụng trong bước tiếp theo.
Đăng nhập vào tài khoản Bitly của bạn và đi tới phần Cài đặt »API.

Nhấp vào nút ‘Đăng ký ứng dụng mới’ (Register new app) để tiếp tục.
Thao tác này sẽ mở ra một biểu mẫu nơi bạn cần cung cấp tên ứng dụng, liên kết và URI chuyển hướng.
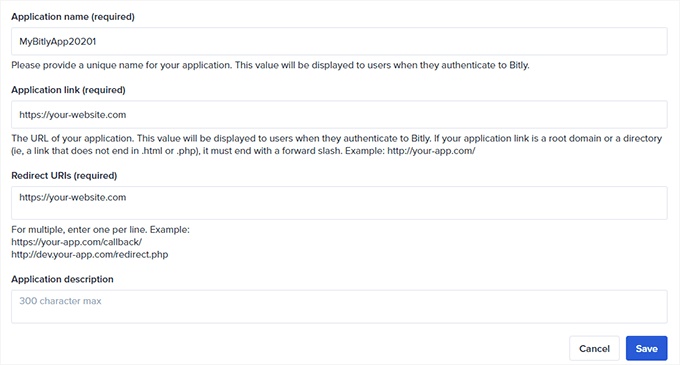
Bạn có thể đặt một tên duy nhất cho ứng dụng, và thêm URL trang web của bạn vào mục ‘Liên kết ứng dụng’ (Application link) và ‘URI chuyển hướng’ (Redirect URIs).
Sau đó, nhấp vào nút ‘Lưu’ để tiếp tục.
Thao tác này sẽ đưa bạn trở lại trang API, nơi bạn cần nhập mật khẩu tài khoản Bitly của mình và sau đó nhấp vào nút ‘Tạo mã thông báo’ (Generate token).
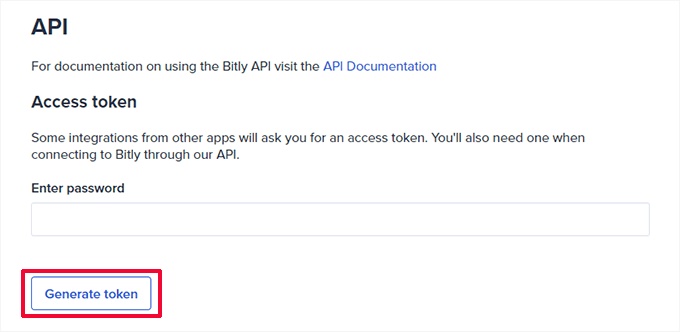
Bitly sau đó sẽ tạo ra một mã truy cập (access token) cho bạn.
Bạn cần sao chép mã truy cập này và dán nó vào một trình soạn thảo văn bản, vì bạn sẽ cần dùng nó trong bước tiếp theo.
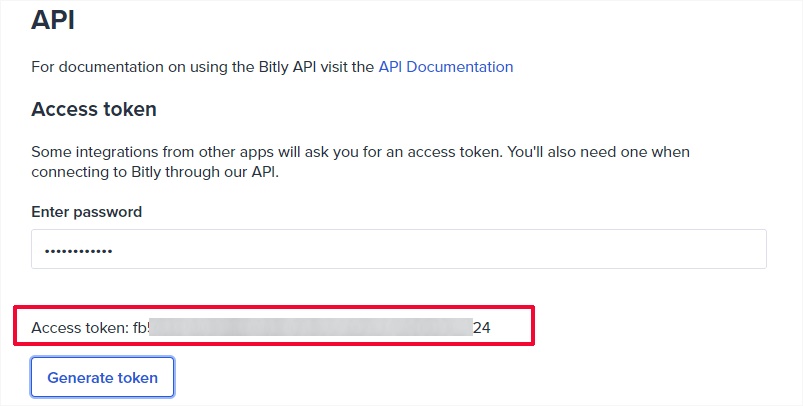
Bước 5: Thiết lập Short URL trên trang WordPress của bạn
Một lợi ích tuyệt vời của việc sử dụng Bitly là bạn có thể dễ dàng quản lý, chia sẻ và theo dõi các URL rút gọn trực tiếp từ trang WordPress của mình.
Trước tiên, bạn cần cài đặt và kích hoạt plugin Bitly URL Shortener. Để biết thêm chi tiết, hãy xem hướng dẫn từng bước của chúng tôi về cách cài đặt plugin WordPress.
Sau khi kích hoạt, bạn cần truy cập vào trang Công cụ » Codehaveli Bitly để cấu hình cài đặt plugin.
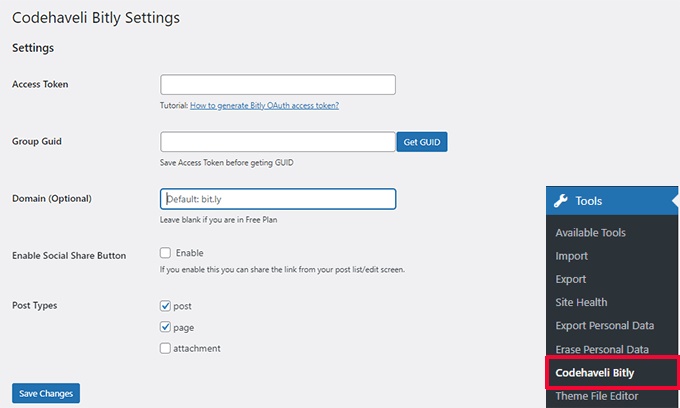
Nhập mã token truy cập bạn đã sao chép trước đó và sau đó nhấp vào nút ‘Lưu Thay đổi’.
Điều này sẽ cho phép plugin xác thực tài khoản của bạn với Bitly.
Tiếp theo, bạn cần nhấp vào nút ‘Nhận GUID’. Plugin sau đó sẽ lấy Group GUID từ tài khoản Bitly của bạn.
Sau đó, bạn có thể nhập miền ngắn của mình vào trường Miền. Tùy chọn, bạn cũng có thể bật tính năng chia sẻ mạng xã hội.
Cuối cùng, chọn loại bài viết bạn muốn kích hoạt. Nếu bạn không chắc chắn, hãy đánh dấu cả hai tùy chọn bài viết và trang.
Đừng quên nhấp vào nút ‘Lưu Thay đổi’ để lưu cài đặt của bạn.
Sau khi kết nối, bạn có thể chọn loại bài viết bạn muốn tạo liên kết ngắn cho.

Để tạo liên kết ngắn, bạn có thể đi đến trang Bài viết » Tất cả bài viết.
Tại đó, bạn sẽ thấy các liên kết ngắn cho các bài viết đã xuất bản của bạn với các nút chia sẻ (nếu bạn đã bật tùy chọn chia sẻ).
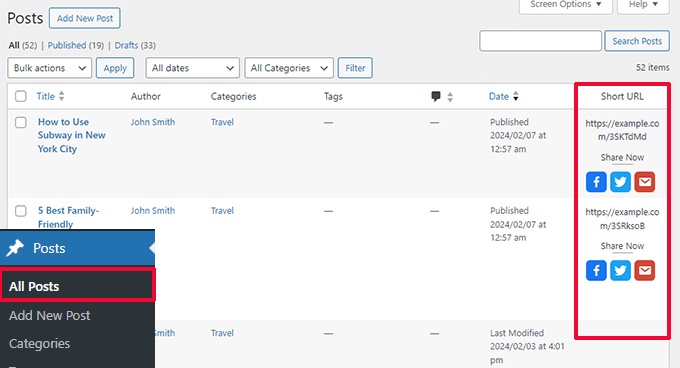
Để bảo toàn yêu cầu API, plugin sẽ không tự động tạo liên kết rút gọn cho tất cả các bài viết đã xuất bản.
Bạn có thể nhấn vào nút ‘Tạo URL’ bên cạnh một bài viết để tạo một URL rút gọn khi cần thiết.
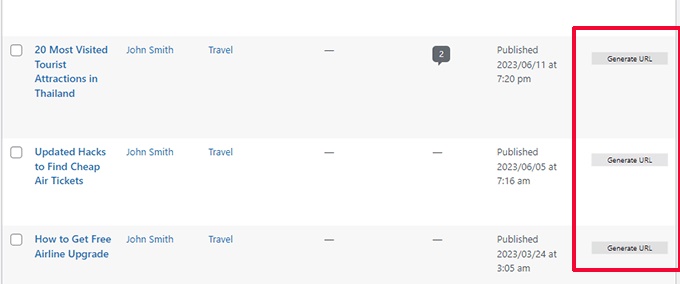
Bạn cũng có thể xem, tạo và sao chép trực tiếp liên kết rút gọn cho từng bài viết khi chỉnh sửa chúng.
Bảng điều khiển Bitly sẽ xuất hiện ở phía dưới bảng điều khiển Bài viết trong trình soạn thảo.
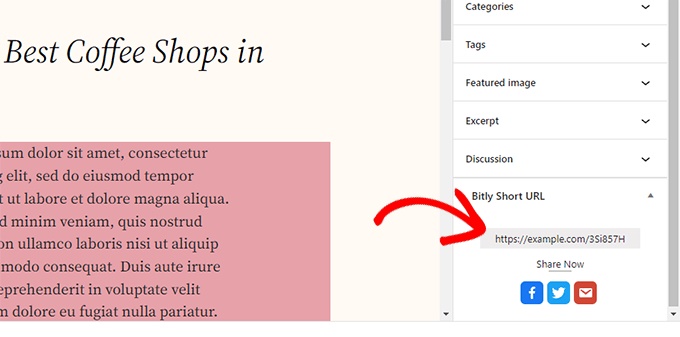
Plugin không có bất kỳ tính năng theo dõi liên kết nào.
Tuy nhiên, nếu bạn đang sử dụng một gói trả phí của Bitly, bạn có thể xem báo cáo về liên kết trong bảng điều khiển của mình bằng cách đi đến phần Phân tích (Analytics).
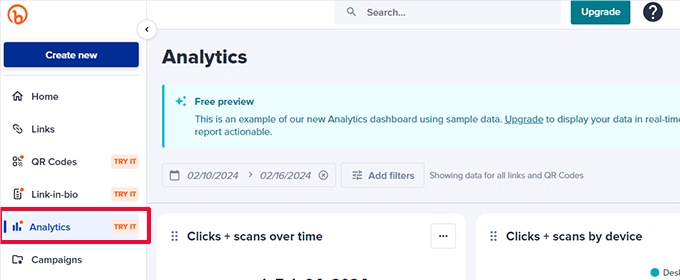
Chúng tôi hy vọng bài viết này đã giúp bạn tìm hiểu cách tạo các liên kết rút gọn tùy chỉnh trên WordPress.
ShortLink cũng có công cụ rút gọn link miễn phí dành cho bạn
ShortLink URL Tool là công cụ rút gọn link đơn giản, nhanh chóng do Zen Nguyễn – đồng sáng lập Blog công nghệ ShortLink phát triển. Công cụ này giúp bạn rút gọn link dễ dàng, miễn phí và không cần đăng ký. Công cụ lý tưởng để chia sẻ URL đẹp mắt lên Facebook, TikTok, Zalo và các nền tảng mạng xã hội khác.
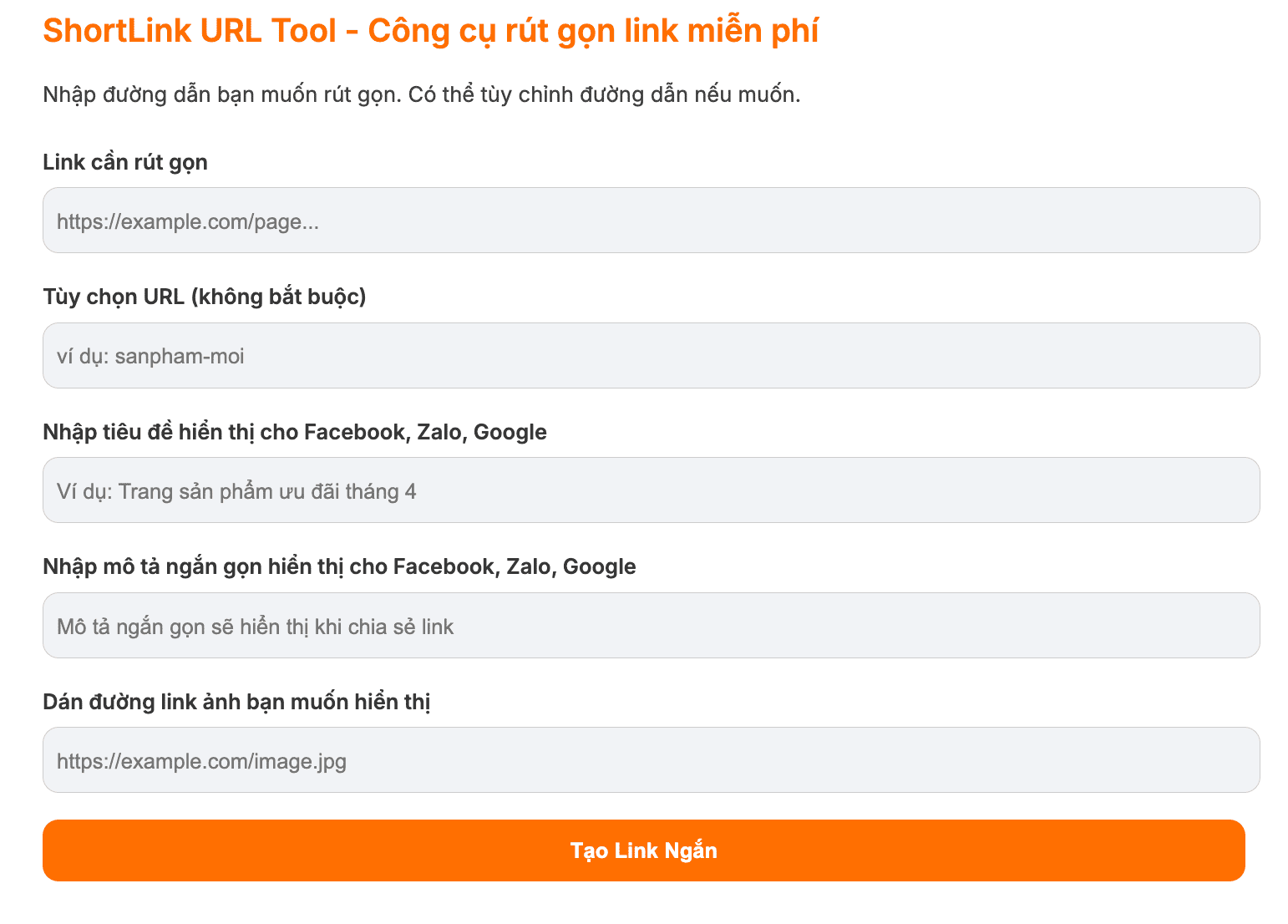
Đặc biệt, ShortLink URL Tool có nhiều tính năng nổi bật như:
- Tùy chỉnh URL ngắn: Đặt link theo tên sản phẩm, chiến dịch, thương hiệu
- Thêm thẻ SEO: Nhập tiêu đề, mô tả, hình ảnh hiển thị khi chia sẻ
- Tự động phân biệt người dùng và bot: Giúp hiển thị meta chuẩn SEO cho Google, Facebook…