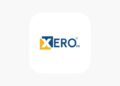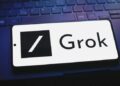Có rất nhiều lý do bạn muốn trích xuất văn bản từ hình ảnh trên máy tính Windows. Có thể bạn đã chụp ảnh hóa đơn nhà hàng để ghi lại những gì mình đã ăn, hoặc bạn có một loạt ảnh chụp màn hình cần trích xuất tên sản phẩm, hoặc thậm chí là các tài liệu quan trọng đã được quét cần sắp xếp. Dù lý do là gì, Windows cung cấp sẵn các công cụ tích hợp để thực hiện việc này (còn gọi là OCR – Nhận Dạng Ký Tự Quang Học), và có nhiều cách khác nhau để bạn chọn phương pháp phù hợp nhất. Dưới đây là hướng dẫn chi tiết, giả sử bạn đã có sẵn hình ảnh lưu trên máy.
Sử Dụng Công Cụ Snipping Tool
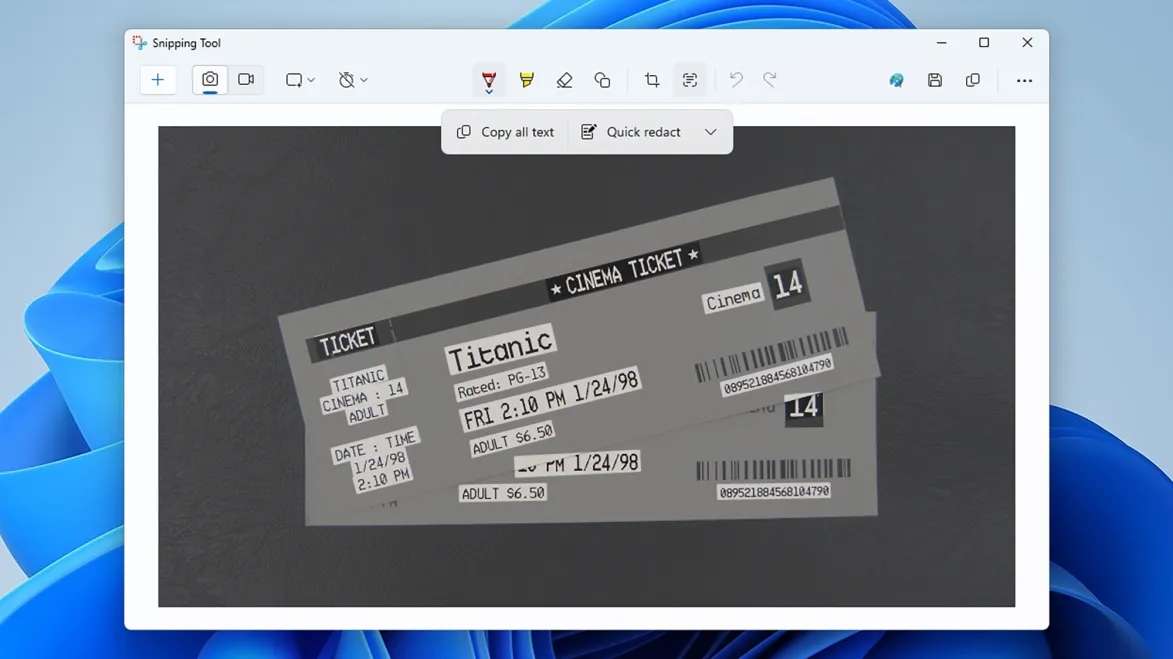
Công cụ Snipping Tool là cách đơn giản nhất để trích xuất văn bản từ hình ảnh trên Windows. Bạn có thể mở công cụ này từ menu Bắt đầu bằng cách tìm kiếm hoặc tìm trong danh sách đầy đủ các ứng dụng. Sau khi mở, nhấp vào ba chấm ở góc trên bên phải, chọn Open file, rồi chọn hình ảnh bạn muốn làm việc.
Khi hình ảnh hiện lên, nhấp vào nút Text actions trên thanh công cụ – nút này trông giống như một loạt dòng chữ có khung bao quanh. Sau vài giây xử lý, Snipping Tool sẽ làm nổi bật tất cả văn bản trong hình ảnh, trong khi phần còn lại của hình mờ đi.
Bạn có hai lựa chọn tại đây:
- Chọn và sao chép văn bản cụ thể: Nhấp và kéo chuột qua bất kỳ đoạn văn bản nào được làm nổi bật, sau đó sao chép nó vào clipboard (bằng cách nhấn Ctrl+C). Từ clipboard, bạn có thể dán (bằng Ctrl+V) vào bất kỳ chương trình Windows khác. Ví dụ, bạn có thể kéo chuột qua một địa chỉ trong hình, sao chép, rồi dán vào tài liệu khác.
- Sao chép toàn bộ văn bản: Nhấp vào nút Copy all text trên thanh công cụ để gửi tất cả văn bản trong hình vào clipboard mà không cần chọn thủ công. Bạn cũng có thể dùng mũi tên bên cạnh tùy chọn Quick redact để loại bỏ email và số điện thoại khỏi lựa chọn, nếu cần.
Khi hoàn tất, nhấp lại vào nút Text actions để xóa làm nổi và quay lại giao diện chỉnh sửa bình thường. Tất cả các tính năng này cũng hoạt động khi bạn chụp ảnh màn hình bằng Snipping Tool – ví dụ, bạn có thể chụp một trang web, sau đó trích xuất toàn bộ văn bản từ đó.
Các Tùy Chọn Khác Trên Windows
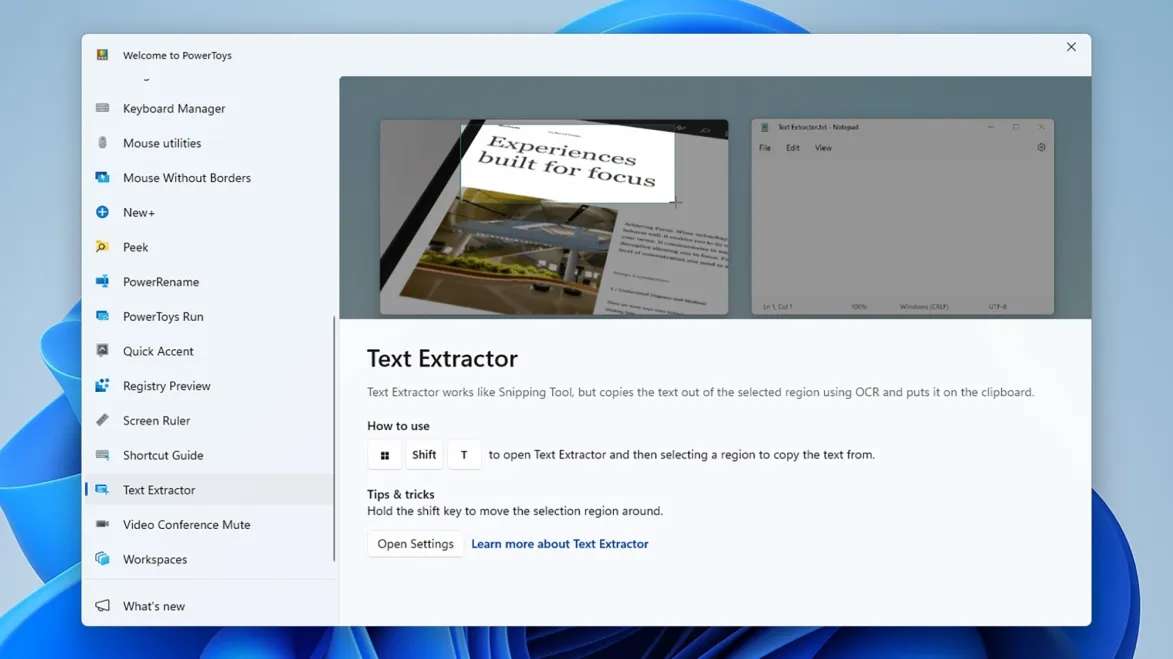
Ngoài Snipping Tool, Windows còn có hai công cụ khác hỗ trợ trích xuất văn bản: OneNote và PowerToys. Cả hai đều miễn phí, nhưng bạn cần tải về riêng.
- OneNote: Đây là công cụ ghi chú và tổ chức toàn diện, cho phép bạn kết hợp văn bản, hình ảnh, liên kết web và bản vẽ trong các bộ sưu tập kỹ thuật số gọi là notebook. Để thêm hình ảnh, nhấp Insert > Pictures trên thanh công cụ hoặc dán từ clipboard. Sau đó, nhấp chuột phải vào hình ảnh, chọn Copy Text from Picture. Tất cả văn bản được phát hiện sẽ được sao chép vào clipboard, và bạn có thể dán vào ứng dụng khác bằng Ctrl+V. Lưu ý, bạn không thể chọn phần văn bản cụ thể trong hình, nhưng sau khi dán, bạn có thể chỉnh sửa.
- PowerToys: Đây là bộ công cụ tiện ích của Microsoft, tải miễn phí ngoài hệ điều hành chính. Sau khi cài đặt và mở PowerToys, bạn sẽ thấy danh sách tiện ích bên trái. Nhấp vào Text Extractor để xem phím tắt (mặc định là Win+Shift+T) và hướng dẫn sử dụng. Nhấn tổ hợp phím khi có hình ảnh trên màn hình, kéo một vùng chọn, và bất kỳ văn bản nào trong vùng đó sẽ được PowerToys nhận diện, chuyển đổi, rồi sao chép ngay vào clipboard. Bạn có thể dán văn bản vào ứng dụng khác bằng Ctrl+V. Đây là giải pháp đơn giản nhưng hiệu quả.
Cả ba công cụ này đều giúp bạn dễ dàng trích xuất văn bản từ hình ảnh trên Windows, tiết kiệm thời gian và công sức. Hãy thử và chọn phương pháp phù hợp nhất với nhu cầu của bạn!